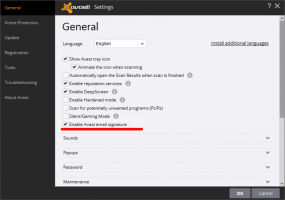Schermbeveiliging wachtwoordbeveiliging inschakelen in Windows 10
Een van de nieuwe functies van Windows Vista was de toevoeging van mooie, mooie schermbeveiligingen. Deze omvatten Bubbles, Ribbons, Mystify en Aurora. Alle latere versies van Windows zoals Windows 7, Windows 8 en Windows 10 bevatten Bubbles, Ribbons en Mystify, hoewel Aurora en Windows Energy screensavers zijn weggelaten. Screensavers zijn niet alleen voor entertainment. Ze kunnen worden gebruikt om uw gebruikerssessie met een wachtwoord te beveiligen.
Advertentie
Schermbeveiligingen zijn gemaakt om te voorkomen dat zeer oude CRT-schermen worden beschadigd door problemen zoals het inbranden van het scherm. Tegenwoordig worden ze meestal gebruikt om de pc te personaliseren of de beveiliging te verbeteren met extra wachtwoordbeveiliging.
Tip: kijk hoe u dat doet screensavers aanpassen in Windows 10 met geheime verborgen opties.
Een schermbeveiliging kan extra bescherming bieden tegen ongeoorloofde toegang als u uw apparaat onbeheerd achterlaat op het werk of op een andere plaats. Als uw gebruikersaccount een wachtwoord heeft, kunt u de schermbeveiliging inschakelen en configureren om uw gebruikerssessie automatisch te vergrendelen zodra u uw pc verlaat. Wanneer u terugkeert, kunt u de schermbeveiliging sluiten en uw inloggegevens invoeren om toegang te krijgen tot uw gebruikerssessie.
Schermbeveiliging wachtwoordbeveiliging inschakelen in Windows 10, doe het volgende.
- Open Instellingen.
- Ga naar Personalisatie - Vergrendelscherm.
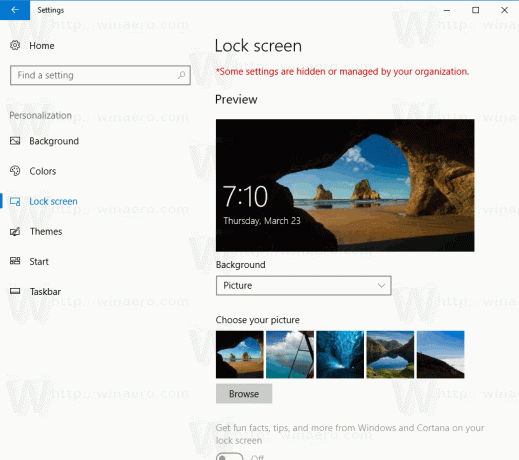
- Scroll aan de rechterkant naar beneden tot je de link ziet Instellingen voor schermbeveiliging. Klik erop om opties voor schermbeveiliging te openen.
 Tip: Er zijn een aantal andere manieren om toegang te krijgen tot de schermbeveiligingsopties in Windows 10. U kunt hier meer over hen te weten komen: Alle manieren om toegang te krijgen tot schermbeveiligingsopties in Windows 10
Tip: Er zijn een aantal andere manieren om toegang te krijgen tot de schermbeveiligingsopties in Windows 10. U kunt hier meer over hen te weten komen: Alle manieren om toegang te krijgen tot schermbeveiligingsopties in Windows 10
- Het dialoogvenster met schermbeveiligingsopties verschijnt op het scherm.
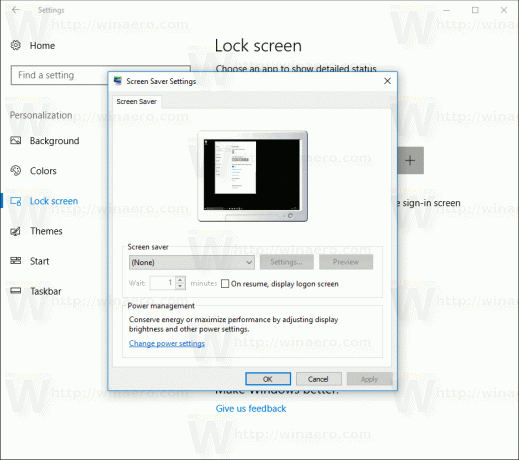
Kies daar een schermbeveiliging uit de lijst als je dit nog niet eerder hebt gedaan (je kunt elke schermbeveiliging gebruiken).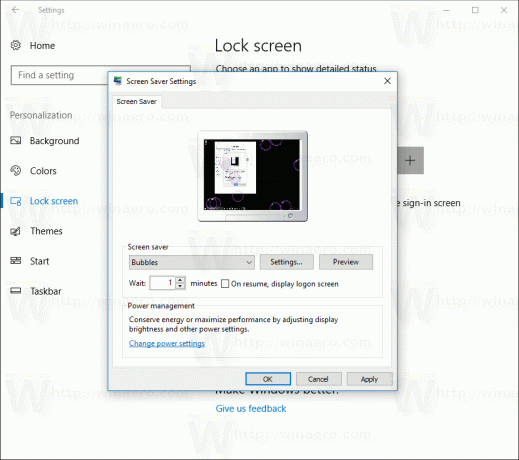
- Zet de optie aan Geef bij hervatten het aanmeldingsscherm weer.
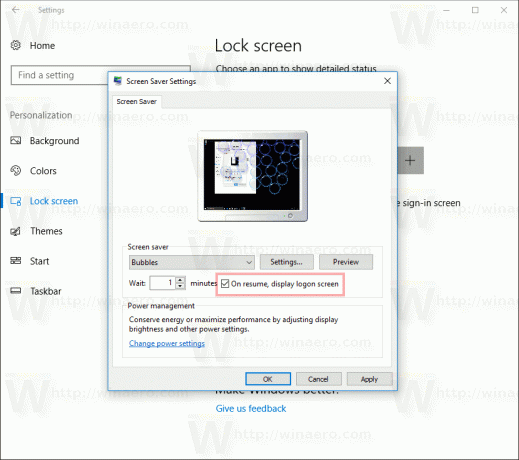
- Optioneel kunt u de time-out van de schermbeveiliging configureren onder "Wachten". De up-down knop kan worden gebruikt om het aantal minuten inactiviteit in te stellen waarna het besturingssysteem de geselecteerde screensaver zal tonen.
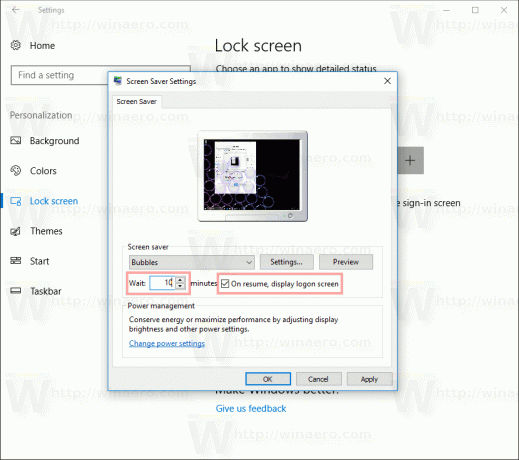
Dat is het.