Groepstegels in Startmenu in Windows 10
Windows 10 wordt geleverd met een volledig herwerkt Start-menu, dat Live Tiles, geïntroduceerd in Windows 8, combineert met klassieke app-snelkoppelingen. Als u tevreden bent met het standaard Start-menu van Windows 10 en geen vervanging van het Start-menu van derden gebruikt, zoals: Klassieke schelp, vindt u het misschien handig om uw vastgezette tegels in groepen te rangschikken en ze een naam te geven volgens uw voorkeuren.
Advertentie
Windows 10 heeft Live Tile-ondersteuning voor Universal (Store) apps die op uw pc zijn geïnstalleerd. Wanneer u een dergelijke app vastzet in het menu Start, toont de Live Tile dynamische inhoud zoals nieuws, weersvoorspelling, afbeeldingen enzovoort. U kunt bijvoorbeeld een toevoegen nuttig datagebruik Live Tile.

Met Windows 10 kunt u verschillende items vastzetten in het menu Start. Waaronder
- Emailaccounts
- Wereldklok
- Foto's
- Elk bestand of elke map
- Apps uit het Start-menu
- Uitvoerbare bestanden
- Individuele instellingenpagina's en hun categorieën
Nadat u de gewenste items aan het menu Start hebt vastgemaakt, kunt u vastgezette tegels in groepen indelen.
Tegels groeperen in het menu Start in Windows 10,
- Open het Start-menu.
- Klik en houd de linkermuisknop ingedrukt op een tegel die u wilt verplaatsen.
- Sleep de tegel naar binnen dezelfde of een andere groep.
- Laat de tegel vallen waar je hem wilt hebben.

Wanneer u een tegel in of uit de groep verplaatst, worden de andere tegels in die groep automatisch opnieuw gerangschikt.
Groepen hernoemen
Windows 10 staat het hernoemen van tegelgroepen toe in het menu Start. Het wordt geleverd met een aantal groepen die al een naam hebben, zoals Spelen, Maken, enz. De apps die handmatig aan Start zijn vastgemaakt, worden toegevoegd aan een nieuwe naamloze groep.
De naam van een groep tegels wijzigen in Windows 10, klik op de groepsnaam. De naam wordt bewerkbaar. Verander het in wat je wilt.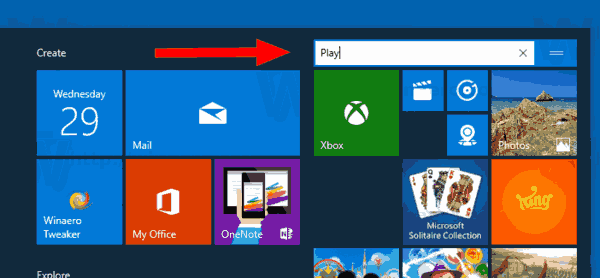
Voor een naamloze groep, beweeg met de muisaanwijzer over de plaats waar de naam van de groep zou moeten komen. U wordt gevraagd de groep een naam te geven.
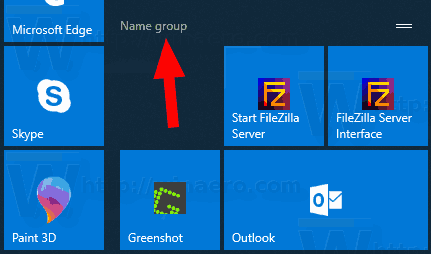
Om de naam van een groep te verwijderen en deze naamloos te maken, begint u de naam te wijzigen en wist u de naamwaarde om deze leeg te laten. U kunt de kleine "x"-knop naast de groepsnaam gebruiken in de bewerkingsmodus.
Groepen verplaatsen
- Open het Start-menu.
- Beweeg met de muisaanwijzer over de rij met de groepsnaam. Je ziet twee horizontale lijnen naast de groepsnaam.
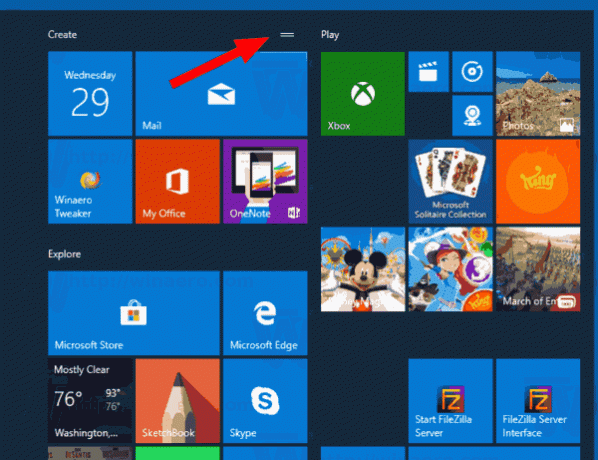
- Click'n'hold op de lijnen en begin met het verplaatsen van de groep.
- Ga door met het verplaatsen van de groep totdat u een tijdelijke aanduiding voor de groepsbalk ziet op de nieuwe locatie waar u de groep wilt plaatsen.

- Laat de linkermuisknop los om de groep daarheen te verplaatsen.
Een nieuwe groep maken
Dit is heel eenvoudig. Sleep een willekeurige tegel uit de bestaande groep naar een lege ruimte in uw Start-menu. Er wordt onmiddellijk een nieuwe groep gemaakt met de enige tegel die u hebt verplaatst.

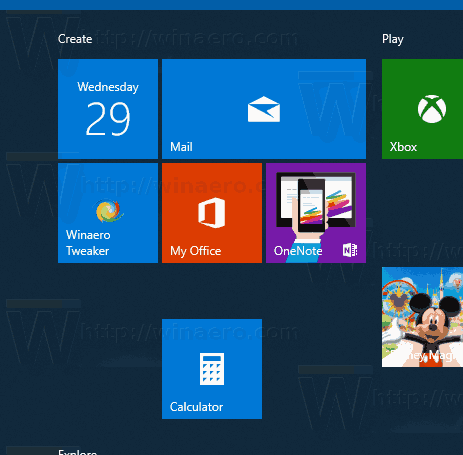
Dat is het.
Interessante artikelen.
- Maak tegelmappen in het startmenu in Windows 10
- Back-up en herstel Startmenu-indeling in Windows 10
- Hernoem de startmenu-items in alle apps in Windows 10
- Live Tile Cache wissen in Windows 10
- Standaard startmenu-indeling instellen voor gebruikers in Windows 10
- Maak een back-up van gebruikersmappen in het startmenu in Windows 10
- Schakel Live Tiles allemaal tegelijk uit in het menu Start van Windows 10
- Live Tile-meldingen wissen tijdens inloggen in Windows 10
- Tip: Schakel meer tegels in het menu Start van Windows 10 in


