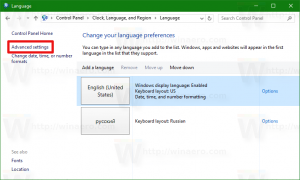Taakweergave-snelkoppeling maken in Windows 10
Windows 10 wordt geleverd met een gloednieuwe functie: virtuele desktops. Voor gebruikers van Mac OS X of Linux is deze functie niet spectaculair of opwindend, maar voor gewone pc-gebruikers die Windows pas sinds de eeuwigheid gebruiken, is het een stap vooruit. De mogelijkheid om meerdere desktops te hebben bestaat in Windows sinds Windows 2000 op API-niveau. Verschillende apps van derden hebben die API's gebruikt om virtuele desktops te bieden, maar Windows 10 heeft deze functie op een handige manier out-of-the-box beschikbaar gemaakt. Om virtuele desktops te beheren, biedt Windows 10 de functie Taakweergave.
Windows 10 biedt een aantal manieren om toegang te krijgen tot de functie Taakweergave. Taakweergave verschijnt als een knop op de taakbalk. Wanneer u erop klikt, wordt een paneel op volledig scherm geopend waarin vensters worden gecombineerd die u op elk virtueel bureaublad hebt geopend. Hiermee kunnen nieuwe virtuele desktops worden gemaakt, ramen opnieuw rangschikken tussen hen, en het verwijderen van virtuele desktops. Het heeft ook een nauwe integratie met
Tijdlijn in recente versies van het besturingssysteem.De sneltoetsen is een ander, effectiever en productiever alternatief voor de muis.
Gisteren hebben we eindelijk gezien hoe je voeg het contextmenu Taakweergave toe in Windows 10
Je bent misschien benieuwd wat de reden is om een extra snelkoppeling voor Taakweergave te maken?
Met uw aangepaste snelkoppeling kunt u:
- Om de taakbalkknop te verbergen, zet u uw snelkoppeling vast op de taakbalk en gaat u naar elke gewenste plaats. De standaardknop kan niet worden verplaatst, deze staat altijd aan de linkerkant.
- Om een aangepaste werkbalk op de taakbalk te maken en uw snelkoppeling daar te plaatsen.
- Een aangepaste sneltoets toewijzen aan de functie Taakweergave.
- Taakweergave in het menu Start plaatsen.
- Om het aan de rechterkant van het menu Start vast te pinnen.
Het contextmenu Taakweergave toevoegen in Windows 10, doe het volgende.
- Klik met de rechtermuisknop op de lege ruimte op uw bureaublad. Selecteer Nieuw - Snelkoppeling in het contextmenu (zie de schermafbeelding).
- Typ of kopieer en plak het volgende in het doelvak van de snelkoppeling:
verkennershell{3080F90E-D7AD-11D9-BD98-0000947B0257} - Gebruik de regel "Taakweergave" zonder aanhalingstekens als de naam van de snelkoppeling. Eigenlijk kun je elke naam gebruiken die je wilt. Klik op de knop Voltooien als u klaar bent.
- Klik nu met de rechtermuisknop op de snelkoppeling die u hebt gemaakt en selecteer Eigendommen.
- Op de Snelkoppeling tabblad, kunt u desgewenst een nieuw pictogram opgeven.
- Klik op OK om het pictogram toe te passen en klik vervolgens op OK om het dialoogvenster met snelkoppelingseigenschappen te sluiten.
Je bent klaar.
De opdracht die voor de snelkoppeling wordt gebruikt, is een speciale shell: opdracht waarmee verschillende applets van het Configuratiescherm en systeemmappen rechtstreeks kunnen worden geopend. Raadpleeg het volgende artikel voor meer informatie over shell:-opdrachten die beschikbaar zijn in Windows 10:
De lijst met shell-opdrachten in Windows 10
U kunt deze snelkoppeling nu naar elke geschikte locatie verplaatsen, pin het aan de taakbalk of aan Start,toevoegen aan Alle apps of toevoegen aan Snel starten (zie hoe je moet) Snel starten inschakelen). Je kan ook wijs een globale sneltoets toe naar uw snelkoppeling.
Dat is het.