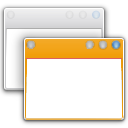Zoek of u een HDD of SSD heeft in Windows 10
In Windows 10 kunt u uw schijftype vinden voor stations die op uw pc zijn geïnstalleerd zonder uw pc opnieuw op te starten of te demonteren. Geen tools van derden nodig.
HDD staat voor harde schijf. HDD's zijn de traditionele draaiende harde schijf die wordt gebruikt om al uw gegevens op te slaan. De technologie van de harde schijf is oud. De eerste apparaten werden in 1956 gemaakt. De klassieke harde schijf is een elektromechanisch gegevensopslagapparaat dat magnetische opslag gebruikt om op te slaan en haal digitale informatie op met behulp van een of meer stijve snel roterende schijven bedekt met magnetische materiaal. Ze bevatten magnetische die gegevens lezen en schrijven naar de schijf. Toegang tot gegevens is willekeurig mogelijk, wat betekent dat afzonderlijke gegevensblokken in elke volgorde en niet alleen sequentieel kunnen worden opgeslagen of opgehaald.
SSD's (Solid State Drives) zijn moderne opslagapparaten. Een SSD heeft hetzelfde doel als een harde schijf. Het bevat echter geen bewegende delen, waardoor uw gegevens worden opgeslagen op flash-geheugenchips. SSD's bieden de ongelooflijke lees- en schrijfsnelheid. Een moderne computer met een SSD start binnen enkele seconden op. SSD's verbruiken minder stroom dan HDD's en produceren geen geluid.
Hoewel SSD's geweldige apparaten zijn, zijn ze nog steeds duur. Meestal heeft een consumenten SSD-eenheid minder capaciteit dan een klassieke harde schijf voor dezelfde prijs. Oudere SSD-modellen hebben vaak last van slijtage van het flashgeheugen, maar het probleem lijkt verdwenen te zijn voor moderne SSD-apparaten.
Er is een eenvoudige maar effectieve methode die u kunt gebruiken om te bepalen of u een HDD of SSD op uw Windows 10-computer hebt geïnstalleerd. U hebt geen tools van derden nodig en u kunt demontage van de pc voorkomen. Hier is hoe.
Om te zien of u een HDD of SSD heeft in Windows 10,
- Bestandsverkenner openen.
- Navigeer naar de Deze pc-map.
- Klik met de rechtermuisknop op de schijf die u wilt defragmenteren en selecteer Eigendommen vanuit het contextmenu.
- Schakel over naar de Gereedschap tabblad en klik op de knop Optimaliseren onder Station optimaliseren en defragmenteren.
- Zie in het volgende venster de kolom 'Mediatype'. Het toont het schijftype voor elk van de geïnstalleerde schijven.
Je bent klaar.
Tip: u kunt tijd besparen en Contextmenu optimaliseren voor schijven toevoegen in Windows 10.
Opmerking: als u Windows 10 build gebruikt 18898 of hoger, kunt u Taakbeheer gebruiken.
Zoek schijftype (HDD of SSD) met Taakbeheer
- Open de Taakbeheer.
- Als het er als volgt uitziet, schakel het dan over naar de volledige weergave via de link 'Meer details' in de rechterbenedenhoek.
- Schakel over naar de Uitvoering tabblad.
- U kunt nu het schijftype zien.
Je bent klaar.
Ten slotte kunt u PowerShell gebruiken om het schijftype te vinden met een speciale cmdlet, Get-Physical Disk.
Zoek of u een HDD of SSD in PowerShell heeft
-
Open PowerShell als beheerder.
Tip: dat kan voeg het contextmenu "Open PowerShell As Administrator" toe. - Typ of kopieer en plak de volgende opdracht:
Get-Physical Disk | Opmaak-Tabel -AutoSize - Zie in de uitvoer de MediaType-kolomwaarde voor elk van uw schijven.
Dat is het.
Gerelateerde artikelen:
- Hoe SSD te trimmen in Windows 10
- Hoe te zien of TRIM is ingeschakeld voor SSD in Windows 10
- Een schijf defragmenteren in Windows 10
- TRIM inschakelen voor SSD's in Windows 10
- Hoe installeer ik Windows 7 op een PCI Express (NVMe) SSD