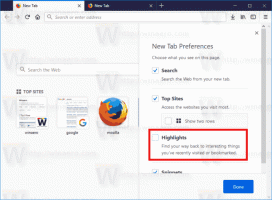Instellingen voor verbinding met extern bureaublad opslaan in RDP-bestand in Windows
In dit artikel zullen we zien hoe u referenties voor Remote Desktop Connection opslaat in een RDP-bestand. Hiermee kunt u alle instellingen die u voor de externe sessie hebt gemaakt, naar een bestand exporteren. De volgende keer dat je het nodig hebt, kun je dubbelklikken op het RDP-bestand dat je hebt gemaakt om snel je voorkeuren en opties te herstellen.

Voordat we verder gaan, volgen hier enkele details over: hoe RDP werkt. Terwijl elke editie van Windows 10 kan fungeren als Remote Desktop Client, om een externe sessie te hosten, moet u Windows 10 Pro of Enterprise gebruiken. U kunt verbinding maken met een Windows 10 Remote Desktop-host vanaf een andere pc met Windows 10, of vanaf een eerdere Windows-versie zoals Windows 7 of Windows 8 of Linux. Windows 10 wordt standaard geleverd met client- en serversoftware, dus u hoeft geen extra software te installeren.
Advertentie
Schakel allereerst Remote Desktop in op de doel-pc zoals hier beschreven:
Hoe Remote Desktop (RDP) in Windows 10 in te schakelen?
mstsc.exe is de ingebouwde clientsoftware waarmee u verbinding kunt maken met een computer via Remote Desktop Protocol (RDP). Het is een speciaal netwerkprotocol waarmee een gebruiker een verbinding tussen twee computers tot stand kan brengen en toegang kan krijgen tot het bureaublad van een externe host. De lokale computer wordt vaak de "client" genoemd. Als u Windows gebruikt, gebruikt u in de meeste gevallen mstsc.exe om verbinding te maken met een andere computer met RDP. Tip: zie Extern bureaublad (mstsc.exe) Commandoregelargumenten
Uw instellingen voor Verbinding met extern bureaublad opslaan in RDP-bestand in Windows 10, doe het volgende.
- Start mstsc.exe vanuit het dialoogvenster Uitvoeren (druk tegelijkertijd op de Win + R-sneltoetsen op het toetsenbord) of vanuit het menu Start.

- Configureer de gewenste opties, inclusief het externe adres, weergave-opties en andere instellingen die u wilt aanpassen. Klik Toon opties om meer instellingen weer te geven.


- Klik nu op Opslaan als knop in de Verbindingsinstellingen gedeelte over de Algemeen tabblad.
- Hiermee wordt een nieuw RDP-bestand gemaakt met uw opties. Geef de gewenste locatie op om het op te slaan.
De geselecteerde verbindingsinstellingen worden opgeslagen in het RDP-bestand dat u hebt opgegeven.
Om de opgeslagen sessie te starten, opent u Verkenner en gaat u naar de map waar u uw RDP-bestand opslaat. Dubbelklik erop om de verbinding tot stand te brengen.

U kunt ook mstsc.exe opnieuw starten en op de Open op het tabblad Algemeen. Blader naar uw RDP-bestand en u bent klaar.
Interessante artikelen:
- Maak een Remote Desktop Shortcut voor pc in Windows 10
- Extern bureaublad (mstsc.exe) Commandoregelargumenten
- Gebruikers toevoegen aan Extern bureaublad in Windows 10
- Extern bureaublad (RDP) sneltoetsen in Windows 10
- Wijzig Remote Desktop (RDP)-poort in Windows 10
- Verbinding maken met Windows 10 met behulp van Remote Desktop (RDP)
- Hoe Remote Desktop (RDP) in Windows 10 in te schakelen?