Alle manieren om Verteller in Windows 10 in te schakelen
Verteller is een schermlees-app die is ingebouwd in Windows 10. Met Narrator kunnen gebruikers met zichtproblemen de pc gebruiken en veelvoorkomende taken uitvoeren. Vandaag bekijken we alle mogelijke manieren om Verteller in recente Windows 10-versies in of uit te schakelen.
Advertentie
Microsoft beschrijft de functie Verteller als volgt:
Met Narrator kunt u uw pc zonder beeldscherm of muis gebruiken om veelvoorkomende taken uit te voeren als u blind of slechtziend bent. Het leest en communiceert met dingen op het scherm, zoals tekst en knoppen. Gebruik Verteller om e-mail te lezen en te schrijven, op internet te surfen en met documenten te werken.
Met specifieke opdrachten kunt u door Windows, het web en apps navigeren en informatie krijgen over het gebied van de pc waarop u zich bevindt. Navigatie is beschikbaar met behulp van koppen, koppelingen, oriëntatiepunten en meer. U kunt tekst (inclusief interpunctie) per pagina, alinea, regel, woord en teken lezen en kenmerken zoals lettertype en tekstkleur bepalen. Bekijk tabellen efficiënt met rij- en kolomnavigatie.
Verteller heeft ook een navigatie- en leesmodus genaamd Scanmodus. Gebruik het om Windows 10 te omzeilen met alleen de pijlen omhoog en omlaag op uw toetsenbord. U kunt ook een brailleleesregel gebruiken om op uw pc te navigeren en tekst te lezen.
Er zijn een aantal methoden die u kunt gebruiken om Verteller in of uit te schakelen in moderne Windows 10-versies, waaronder Instellingen, sneltoetsen en meer.
Om Verteller in Windows 10 in te schakelen,
- Open de Instellingen-app.

- Ga naar Toegankelijkheid -> Verteller.

- Schakel aan de rechterkant de schakeloptie in Verteller om het in te schakelen.
Verteller inschakelen met een sneltoets
- Druk tegelijkertijd op de Win + Ctrl + Enter-toetsen op uw toetsenbord om Verteller in of uit te schakelen voor uw gebruikersaccount in Windows 10
- Gebruik de Caps lock + Esc-toetsen om Verteller uit te schakelen.
Tip: dat kan schakel de sneltoets Win + Ctrl + Enter uit. Zie Verteller-sneltoets uitschakelen in Windows 10.
U kunt ook de sneltoets Win + Ctrl + N gebruiken om de pagina Verteller-instellingen rechtstreeks te openen.
Verteller inschakelen in het Configuratiescherm
Op het moment van schrijven is het klassieke Configuratiescherm nog steeds beschikbaar in Windows 10. Het wordt geleverd met een aantal opties en hulpmiddelen die niet beschikbaar zijn in Instellingen. Het heeft een vertrouwde gebruikersinterface die veel gebruikers verkiezen boven de app Instellingen. U kunt Administratieve hulpmiddelen gebruiken, gebruikersaccounts op de computer flexibel beheren, gegevensback-ups onderhouden, de functionaliteit van hardware wijzigen en nog veel meer. Jij kan maak applets van het Configuratiescherm vast aan de taakbalk om sneller toegang te krijgen tot veelgebruikte instellingen.
Verteller inschakelen in het klassieke Configuratiescherm,
- Open de klassieker Controlepaneel app.
- Ga naar Configuratiescherm\Toegankelijkheid\Toegankelijkheidscentrum.
- Klik op de knop Verteller starten.
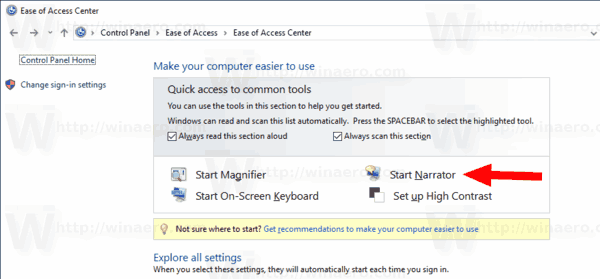
- Of klik op de link Gebruik de computer zonder beeldscherm.
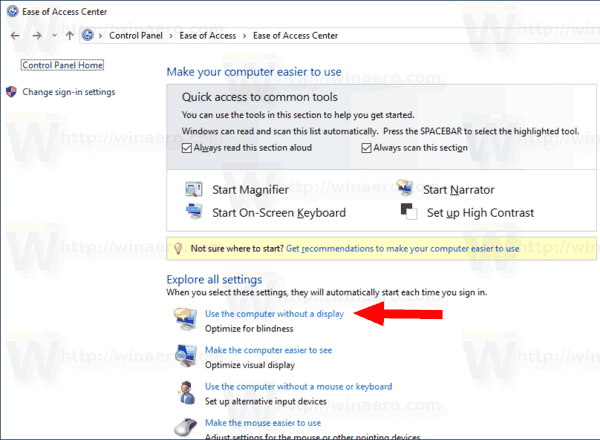
- Schakel op de volgende pagina de optie in Verteller inschakelen.
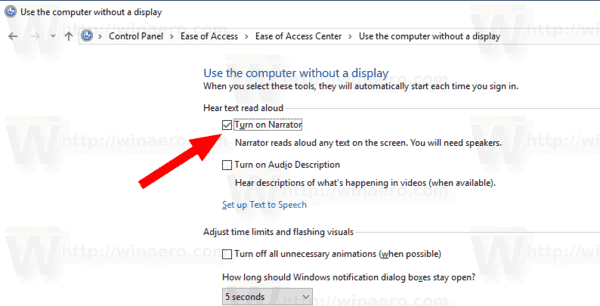
Ten slotte kunt u Verteller rechtstreeks vanuit het inlogscherm van Windows 10 in- of uitschakelen. Deze handige optie is beschikbaar vanaf Windows 10 build 17704.
Verteller inschakelen op het aanmeldingsscherm
- Klik op de knop Toegankelijkheid.
- Gebruik in de vervolgkeuzelijst de schakeloptie om de functie Verteller in te schakelen.

Dat is het.
