Items vastzetten of losmaken in de geschiedenis van het klembord in Windows 10
Recente versies van Windows 10 worden geleverd met een nieuwe functie Clipboard History. Het implementeert een door de cloud aangedreven klembord, waarmee u de inhoud van uw klembord en de geschiedenis ervan kunt synchroniseren op apparaten die u met uw Microsoft-account gebruikt. Het is mogelijk om bepaalde items van uw klembordgeschiedenis vast te zetten of los te maken in de klembordgeschiedenis-flyout (Win + V). Hier zijn twee methoden die u kunt gebruiken.
Advertentie
De functie Cloud Clipboard heet officieel Geschiedenis van het klembord. Het wordt mogelijk gemaakt door de cloudinfrastructuur van Microsoft en maakt gebruik van dezelfde technologieën die het mogelijk maakten om: laat uw voorkeuren synchroniseren op al uw apparaten en uw bestanden zijn overal beschikbaar met Een schijf. Het bedrijf beschrijft het als volgt.
Kopiëren en plakken - het is iets dat we allemaal doen, waarschijnlijk meerdere keren per dag. Maar wat doe je als je dezelfde paar dingen keer op keer moet kopiëren? Hoe kopieer je inhoud over je apparaten? Vandaag pakken we dat aan en brengen we het klembord naar een hoger niveau - druk gewoon op WIN+V en je krijgt onze gloednieuwe klembordervaring te zien!
U kunt niet alleen plakken vanuit de geschiedenis van het klembord, maar u kunt ook de items vastzetten die u altijd gebruikt. Deze geschiedenis wordt doorzocht met dezelfde technologie die Timeline en Sets aandrijft, wat betekent dat je toegang hebt tot je klembord op elke pc met deze build van Windows of hoger.
Op het moment van schrijven wordt zwervende tekst op het klembord alleen ondersteund voor klembordinhoud van minder dan 100 kb. Momenteel ondersteunt de geschiedenis van het klembord platte tekst, HTML en afbeeldingen van minder dan 1 MB.
Items vastzetten in de geschiedenis van het klembord in Windows 10
- druk de Winnen + V toetsen om het vervolgmenu 'Klembordgeschiedenis' te openen.
- Beweeg met de muisaanwijzer over het gewenste item.
- Klik op het kleine "Pin"-pictogram naast het item.
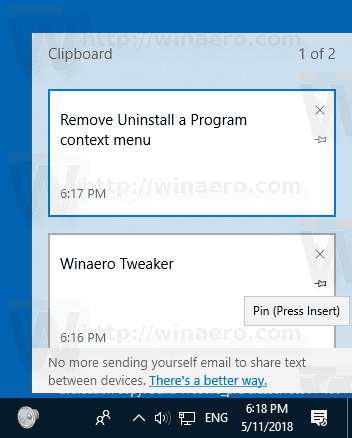
- U kunt ook het item selecteren met de toetsen Pijl-omhoog en Pijl-omlaag en druk vervolgens op de Invoegen toets om te wisselen tussen vastzetten of losmaken van het item.
- Het item is nu vastgemaakt aan het vervolgmenu 'Klembordgeschiedenis'.
Je bent klaar.
Op dezelfde manier kunt u geschiedenisitems van het klembord losmaken.
Een item losmaken van het vervolgmenu Klembordgeschiedenis, jij kan
- Beweeg erover met uw muisaanwijzer en klik op het pictogram "Losmaken" aan de rechterkant.
- Selecteer het met de pijltjestoetsen op het toetsenbord en druk op de Invoegen toets om te wisselen tussen vastzetten of losmaken van het item.
Dat is het.


