Maak een snelkoppeling naar de offline scan van Windows Defender in Windows 10
De onlangs toegevoegde offline scanfunctie van Windows Defender is erg handig voor degenen die Windows Defender als hun primaire beveiligingssoftware gebruiken. Voor dergelijke gebruikers is het handig om een snelkoppeling te hebben om de scan met één klik te starten. In dit artikel zullen we zien hoe u deze snelkoppeling kunt maken en de offline scan van Windows Defender met één klik kunt starten.
Advertentie
Zoals beschreven in Dit artikel, is het mogelijk om Windows Defender offline scan te starten na een herstart.
Opmerking: u moet de Windows 10 Redstone-update hebben geïnstalleerd, die op het moment van schrijven wordt weergegeven door Windows 10 build 14271. Deze functie is niet beschikbaar in eerdere versies van Windows 10. Het zal worden opgenomen in de stabiele versie van de Windows 10 Redstone-update die in juni wordt uitgebracht.
Wanneer het in deze modus wordt gestart, zal het programma automatisch malware scannen en verwijderen en vervolgens opnieuw opstarten in Windows 10. De bewerking is volledig geautomatiseerd en vereist geen gebruikersinteractie.
Om Windows Defender offline-scan direct te starten, kunt u de volgende opdracht gebruiken:
PowerShell.exe Start-proces PowerShell -Verb RunAs Start-MpWDOScan
Hierdoor wordt PowerShell verhoogd gestart en wordt de Start-MpWDOScan-cmdlet gestart die de offline scan met Windows Defender start. U kunt de snelkoppeling als volgt maken.
Hoe maak je een snelkoppeling naar Windows Defender offline scan in Windows 10
- Klik met de rechtermuisknop in een leeg gebied van het bureaublad en selecteer Nieuw - Snelkoppeling.

- Typ het volgende in het doel van de snelkoppeling:
PowerShell.exe Start-proces PowerShell -Verb RunAs Start-MpWDOScan

- Geef deze snelkoppeling de naam "Windows Defender offline scan" en voltooi de wizard.
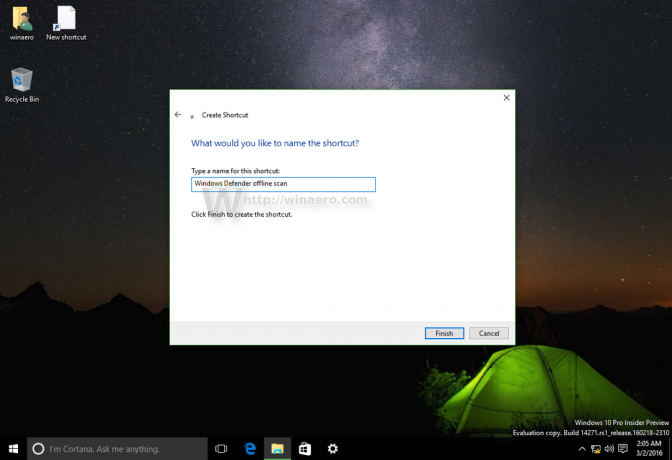
- Stel het gewenste pictogram in voor de snelkoppeling die u zojuist hebt gemaakt als u niet tevreden bent met de standaard. Het juiste pictogram is te vinden in het volgende bestand:
"C:\Program Files\Windows Defender\MSASCui.exe"
 Klik nogmaals op OK om de Eigenschappen te sluiten.
Klik nogmaals op OK om de Eigenschappen te sluiten.
Zodra u op de snelkoppeling klikt, wordt uw besturingssysteem automatisch opnieuw opgestart:
Voordat Windows 10 opstart, wordt Windows Defender gestart in een speciale opstartomgeving en wordt uw apparaat gescand op bedreigingen. Dit is hoe het eruit zal zien: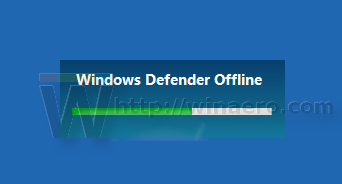
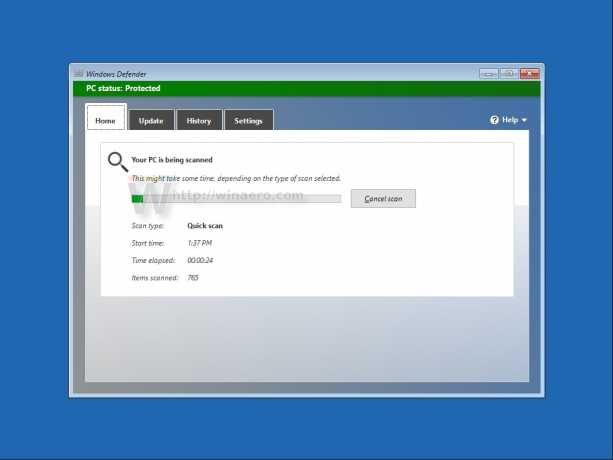
Als het klaar is, wordt Windows 10 opnieuw gestart.
Dat is het.

