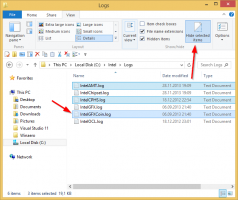Schijfgebruik optimaliseren in opslagpool in Windows 10
Opslagruimten helpt uw gegevens te beschermen tegen schijfstoringen en breidt de opslag in de loop van de tijd uit wanneer u schijven aan uw pc toevoegt. U kunt opslagruimten gebruiken om twee of meer schijven te groeperen in een opslagpool en vervolgens de capaciteit van die pool gebruiken om virtuele schijven te maken met de naam opslagruimtes. U kunt het schijfgebruik optimaliseren in een opslagpool met opslagruimten in Windows 10. Dit kan worden gedaan met het Configuratiescherm of PowerShell.
Advertentie
Wanneer u een schijf in een opslagpool optimaliseert, wordt de informatie verplaatst om optimaal gebruik te maken van de capaciteit van de pool. Standaard voert Windows 10 optimalisatie uit wanneer u een nieuwe schijf toevoegt of uw pool bijwerkt. U kunt het optimalisatieproces echter annuleren door het juiste selectievakje in het dialoogvenster uit te schakelen. Het kan dus een goed idee zijn om optimalisatie uit te voeren. U kunt het schijfgebruik ook handmatig optimaliseren om betere prestaties voor de opslagpool te krijgen.
Voordat u doorgaat, moet u ervoor zorgen dat uw gebruikersaccount: beheerdersrechten.
Opslagruimten slaan meestal twee exemplaren van uw gegevens op, dus als een van uw schijven uitvalt, heeft u nog steeds een intacte kopie van uw gegevens. Als u weinig capaciteit heeft, kunt u ook meer schijven aan de opslagpool toevoegen.
U kunt de volgende opslagruimten maken in Windows 10:
- Eenvoudige spaties zijn ontworpen voor betere prestaties, maar beschermen uw bestanden niet tegen schijfstoringen. Ze zijn het beste voor tijdelijke gegevens (zoals videoweergavebestanden), scratchbestanden van de afbeeldingseditor en intermediaire compiler-objectbestanden. Voor eenvoudige ruimtes zijn ten minste twee schijven nodig om bruikbaar te zijn.
- Spiegelruimtes zijn ontworpen voor betere prestaties en beschermen uw bestanden tegen schijfstoringen door meerdere exemplaren te bewaren. Tweerichtingsspiegelruimten maken twee kopieën van uw bestanden en kunnen één schijffout tolereren, terwijl drierichtingsspiegelruimten twee schijffouten kunnen tolereren. Spiegelruimten zijn goed voor het opslaan van een breed scala aan gegevens, van een algemene bestandsshare tot een VHD-bibliotheek. Wanneer een mirror-ruimte wordt geformatteerd met het Resilient File System (ReFS), behoudt Windows automatisch uw gegevensintegriteit, waardoor uw bestanden nog beter bestand zijn tegen schijfstoringen. Voor tweerichtingsspiegelruimten zijn ten minste twee schijven nodig en voor drierichtingsspiegelruimten zijn er minimaal vijf nodig.
- Pariteitsruimten zijn ontworpen voor efficiënte opslag en beschermen uw bestanden tegen schijfstoringen door meerdere exemplaren te bewaren. Pariteitsruimten zijn het beste voor archiefgegevens en streaming media, zoals muziek en video's. Deze opslaglay-out vereist ten minste drie schijven om u te beschermen tegen een enkele schijfstoring en ten minste zeven schijven om u te beschermen tegen twee schijfstoringen.
Schijfgebruik optimaliseren in Storage Pool in Windows 10, doe het volgende.
- Open de Instellingen-app.

- Ga naar Systeem -> Opslag.
- Klik aan de rechterkant op de link Opslagruimten beheren.

- Klik in het volgende dialoogvenster op de knop Instellingen veranderen en bevestig de UAC-prompt.

- Klik onder de kop Opslagpool op de link Schijfgebruik optimaliseren.

- Klik in het volgende dialoogvenster op de knop Schijfgebruik optimaliseren.

- Storage Spaces begint het schijfgebruik te optimaliseren.
Opmerking: optimalisatie kan uw computer vertragen. U kunt het proces op elk moment annuleren. Je zult je voortgang niet verliezen.
Als alternatief kunt u PowerShell gebruiken.
Schijfgebruik in opslagpool optimaliseren met PowerShell
- Open PowerShell als beheerder. Tip: dat kan voeg het contextmenu "Open PowerShell As Administrator" toe.
- Typ of kopieer en plak de volgende opdracht:
Get-StoragePool.
- Merk op Vriendelijke naam waarde voor de opslagpool.
- Voer de opdracht uit om schijven te optimaliseren:
Optimize-StoragePool -FriendlyName "Naam". Gebruik de werkelijke naam van uw opslagpool.
Dat is het.
Gerelateerde artikelen:
- Snelkoppeling voor opslagruimten maken in Windows 10
- Maak een nieuwe pool in opslagruimten in Windows 10
- Creëer opslagruimte voor opslagpool in Windows 10
- Opslagruimte verwijderen uit opslagpool in Windows 10