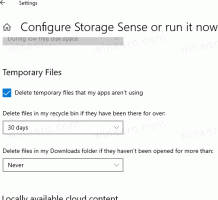Geavanceerde opstartopties openen in Windows 11 (WinRE)
U kunt snel geavanceerde opstartopties openen in Windows 11, waarmee u toegang hebt tot WinRE. WinRE staat voor Windows Recovery Environment, een klein onderdeel van het besturingssysteem dat een set hulpprogramma's bevat voor het oplossen van problemen, herstel en het opstarten van de computer voor externe opstartapparaten.
 Geavanceerde opstart Opties in Windows 11 omvatten de volgende opties.
Geavanceerde opstart Opties in Windows 11 omvatten de volgende opties.
- Systeemstartherstel met probleemoplossing en diagnostische apps en tools.
- Een opstartmanager om het apparaat te starten vanaf een externe schijf of apparaat.
- Een optie om opnieuw op te starten naar UEFI-firmware
- Het besturingssysteem herstellen vanaf een systeemkopie
- Wijzig het besturingssysteem om te starten als er meerdere besturingssystemen zijn geïnstalleerd.
Geavanceerde opstartopties gebruikt geen bestaande gebruikersaccount. Het begint in zijn eigen sessie.
Advertentie

Hier leest u hoe u uw Windows 11-apparaat start met de geavanceerde opstartopties.
Open geavanceerde opstartopties in Windows 11
- Open de Instellingen app. druk op Winnen + l daarom.
- Klik op Systeem aan je linker kant.
- Klik aan de rechterkant op Herstel.

- Onder Herstelopties, Klik op Nu opnieuw opstarten knop naast de Geavanceerde opstart item.

Gedaan!
Naast de bovenstaande methode, kunt u rechtstreeks vanuit het menu Start opstarten naar geavanceerde opstartopties. Dit is een verborgen methode, maar het werkt veel sneller.
Opstarten naar geavanceerd opstarten vanaf Start
Open het menu Start, zeg met de Winnen toets, en klik op de stroom knop.

Houd nu de ingedrukt Verschuiving toets op het toetsenbord en klik op de Herstarten binnenkomst.

Dat is alles wat u hoeft te doen. Windows 11 zal onmiddellijk opnieuw opstarten naar Geavanceerd opstarten.
Win+X menu-optie
Vergelijkbaar met het Start-menu, de populaire Win+X snelkoppelingenmenu omvat afsluit- en herstartopdrachten. druk op Winnen + x en selecteer Afsluiten of afmelden. Houd ten slotte ingedrukt Verschuiving en klik op Herstarten.

Het Ctrl + Alt + Del-scherm en het aanmeldscherm
Nog een andere optie om Windows 11 opnieuw op te starten naar Advanced Startup is het Ctrl + Alt + Del-beveiligingsscherm van Windows 11. druk op Ctrl + Alt + Del, klik op het Power-pictogram. Zodra het menu met energieopties verschijnt, houdt u de. ingedrukt Verschuiving toets, en klik op Herstarten.
Hetzelfde werkt vanaf het inlogscherm, omdat het dezelfde aan / uit-knop bevat.

De opdracht afsluiten gebruiken
- Open PowerShell, Command Prompt of een ander opdrachtvenster. U kunt ook op drukken Winnen + R om de te openen Loop dialoog.
- Typ de opdracht
afsluiten /r /o /f /t 0, en druk op Binnenkomen.
- Windows 11 zal opnieuw opstarten naar Geavanceerd opstarten.
Ten slotte kunt u de installatiemedia gebruiken om de geavanceerde opstartopties (WinRE) te starten. Dit kan handig zijn als uw apparaat niet opstart.
Open Geavanceerd opstarten vanaf een opstartbaar medium
- Sluit uw opstartbare USB-drive aan.
- Start uw computer opnieuw op en start deze vanaf dat opstartapparaat.
- Selecteer uw taal, tijd- en valuta-indeling en toetsenbordopties en klik op Volgende.

- Klik op Repareer je computer.

Dat is het.