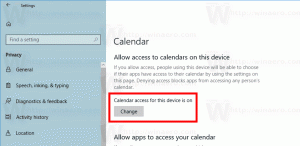Maak een klassieke personalisatiesnelkoppeling in Windows 10
Als u Windows 10 al een tijdje gebruikt, weet u zeker dat de klassieke personalisatie-opties uit het configuratiescherm zijn verwijderd. Alle opties om te personaliseren zijn nu aanwezig in de app Instellingen, een Store-app die is ontworpen voor gebruikers van touchscreens. Als u niet tevreden bent met deze nieuwe manier om het uiterlijk van uw besturingssysteem af te stemmen, bent u misschien geïnteresseerd in het maken van een speciale snelkoppeling om het klassieke dialoogvenster Personalisatie in Windows 10 te openen. In dit artikel zullen we in detail zien hoe dit kan worden gedaan.
Op het moment van schrijven bevatten recente Windows 10-releases nog steeds alle werkende applets zoals bureaubladachtergrond, vensterkleur, geluiden, schermbeveiliging en het klassieke dialoogvenster Personalisatie. Microsoft verbergt ze gewoon voor het klassieke Configuratiescherm. Ze kunnen worden geopend met de juiste commando's.
Met behulp van deze opdrachten is het gemakkelijk om een speciale snelkoppeling te maken om een van de klassieke dialoogvensters voor personalisatie te openen. Laten we eens kijken hoe het kan.
De klassieke snelkoppeling voor personalisatie maken in Windows 10, doe het volgende.
- Klik met de rechtermuisknop op de lege ruimte op uw bureaublad. Selecteer Nieuw - Snelkoppeling in het contextmenu (zie de schermafbeelding).
- Typ of kopieer en plak de volgende opdracht in het doelvak van de snelkoppeling:
verkenner shell{ED834ED6-4B5A-4bfe-8F11-A626DCB6A921} - Gebruik maken van Personalisatie als de naam van de snelkoppeling. Eigenlijk kun je elke naam gebruiken die je wilt. Klik op de knop Voltooien als u klaar bent.
- Klik nu met de rechtermuisknop op de snelkoppeling die u hebt gemaakt en selecteer Eigenschappen.
- Op het tabblad Snelkoppeling kunt u desgewenst een nieuw pictogram opgeven. U kunt het pictogram uit het bestand c:\windows\system32\desk.cpl gebruiken.
- Klik op OK om het pictogram toe te passen en klik vervolgens op OK om het dialoogvenster met snelkoppelingseigenschappen te sluiten.
Dubbelklik nu op de snelkoppeling die u hebt gemaakt. Het opent het volgende venster:
U kunt deze snelkoppeling naar elke geschikte locatie verplaatsen, pin het aan de taakbalk of aan Start,toevoegen aan Alle apps of toevoegen aan Snel starten (zie hoe je moet) Snel starten inschakelen). Je kan ook wijs een globale sneltoets toe naar uw snelkoppeling.
In recente builds van Windows 10 openen de koppelingen Bureaubladachtergrond en Kleur van het klassieke dialoogvenster Persoonlijke instellingen Instellingen in plaats van de klassieke applet.
Extra opdrachten om klassieke personalisatie-applets te openen
Gebruik de volgende opdrachten om de klassieke applets te openen in plaats van Instellingen:
- Screensaver
De volgende opdracht kan worden gebruikt om de instellingen voor de schermbeveiliging te openen:rundll32.exe shell32.dll, Control_RunDLL desk.cpl, screensaver,@screensaver
- Geluiden
De volgende opdracht kan worden gebruikt om voorkeuren voor geluiden te openen:rundll32.exe shell32.dll, Control_RunDLL mmsys.cpl ,2
- Bureaubladachtergrond.
Gebruik de volgende opdracht om de instellingen voor Bureaubladachtergrond te openen:
explorer.exe shell{ED834ED6-4B5A-4bfe-8F11-A626DCB6A921} -Microsoft. Personalisatie\pagina Achtergrond - Bureaubladpictogrammen
Voer de volgende opdracht uit om bureaubladpictogrammen aan te passen:rundll32 shell32.dll, Control_RunDLL desk.cpl,, 0
- Vensterkleur
Voer de volgende opdracht uit om de bekende vensterkleuropties te openen:explorer.exe shell{ED834ED6-4B5A-4bfe-8F11-A626DCB6A921} -Microsoft. Personalisatie\paginaColorization
U kunt voor elk van de opdrachten extra snelkoppelingen maken, zodat u toegang krijgt tot de klassieke applets.
Gerelateerde artikelen:
- Personalisatie toevoegen aan het Configuratiescherm in Windows 10
- Klassieke personalisatie toevoegen Desktop-menu in Windows 10
Dat is het.