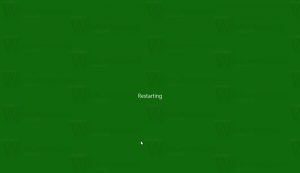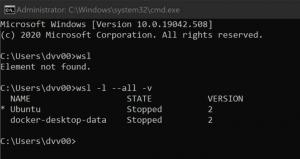Alle manieren om Taakbeheer te openen in Windows 8.1 en Windows 8
De Task Manager-app die bij Windows 8 wordt geleverd, is een speciaal hulpmiddel om lopende processen te onderhouden, waaronder gebruikers-apps, systeem-apps en Windows-services. Het kan bepalen welke apps starten tijdens het opstarten en zelfs de prestaties van het hele besturingssysteem analyseren. In dit artikel zullen we kijken hoe u Taakbeheer kunt starten in Windows 8.1 en Windows 8.
Advertentie
Start Taakbeheer met sneltoetsen
De klassieke manier om Taakbeheer te starten is de Ctrl + Shift + Esc volgorde van de toetsen. Deze sneltoets is een algemene sneltoets, wat betekent dat deze beschikbaar is vanuit elke app die u gebruikt en zelfs wanneer uw Explorer-shell niet actief is! Onthoud deze sneltoets, het kan u veel tijd besparen.
Voer Taakbeheer uit vanuit het contextmenu van de taakbalk
Klik met de rechtermuisknop op de lege ruimte op de taakbalk. In het contextmenu kunt u het item Taakbeheer kiezen.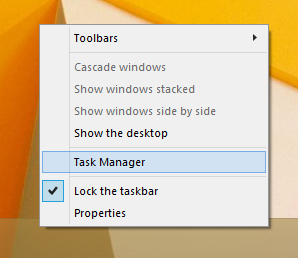
Voer Taakbeheer uit vanuit het CTRL+ALT+DEL beveiligingsscherm
druk op Ctrl + Alt + Del toetsen samen op het toetsenbord. Het beveiligingsscherm wordt geopend. Het biedt weinig opties, een daarvan is "Taakbeheer". Gebruik het om de app te starten: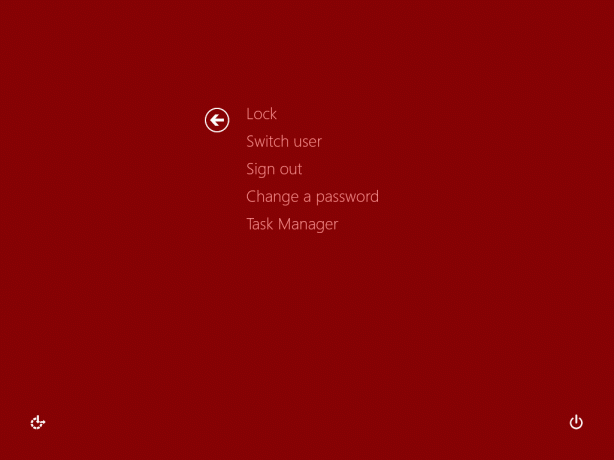
Het dialoogvenster Uitvoeren
druk op Win + R sneltoetsen op het toetsenbord en typ het volgende in het vak Uitvoeren:
taakmgr
Druk op Enter en Taakbeheer wordt onmiddellijk gestart:
Tip: bekijk de ultieme lijst van alle Windows-sneltoetsen met Win-toetsen.
Win+X-menu
Hoewel alle eerdere opties beschikbaar waren in eerdere versies van Windows zoals XP, Vista enz., is de volgende optie exclusief voor Windows 8.
druk op Win + X toetsen samen op het toetsenbord of klik met de rechtermuisknop op de knop Start als u Windows 8.1 gebruikt en kies het item Taakbeheer uit het menu dat op het scherm verschijnt: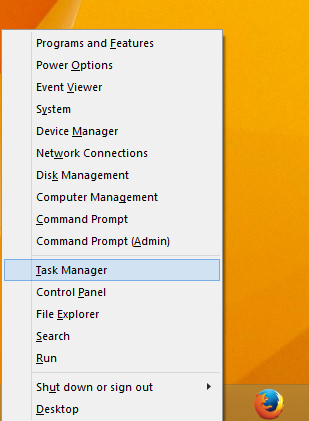
Tip: zie het volgende artikel Pas het Win + X Power-gebruikersmenu met de rechtermuisknop aan in Windows 8.1 en Windows 8.
Dat is het. Nu weet u hoe u Taakbeheer moet uitvoeren. Ik raad je ten zeerste aan om de volgende artikelen te lezen:
- Verander Taakbeheer in een widget met de functie Overzichtsweergave
- Een proces snel beëindigen met Taakbeheer in Windows 8
- Het tabblad Opstarten van Taakbeheer rechtstreeks openen in Windows 8
- Een verborgen manier om de opdrachtprompt te openen vanuit Taakbeheer
- Procesdetails kopiëren vanuit Taakbeheer in Windows 8.1 en Windows 8
- Hoe Windows 8 Taakbeheer de "Opstartimpact" van apps berekent
Als je Taakbeheer van Windows 7 leuk vindt, is het misschien interessant om te weten: hoe de goede oude Taakbeheer in Windows 8 te herstellen.