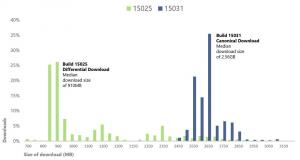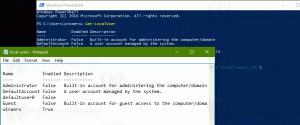Wijzigen hoe Verteller tekst met hoofdletters leest in Windows 10
Hoe u de leesmodus voor tekst met hoofdletters voor verteller in Windows 10 kunt wijzigen
Zoals je misschien al weet, is Narrator een schermlees-app die is ingebouwd in Windows 10. Met Narrator kunnen gebruikers met zichtproblemen de pc gebruiken en veelvoorkomende taken uitvoeren. De gebruiker kan instellen hoe Verteller tekst met een hoofdletter moet uitspreken. Het ondersteunt drie verschillende modi. Hier leest u hoe u ertussen kunt schakelen.
Microsoft beschrijft de functie Verteller als volgt:
Met Narrator kunt u uw pc zonder beeldscherm of muis gebruiken om veelvoorkomende taken uit te voeren als u blind of slechtziend bent. Het leest en communiceert met dingen op het scherm, zoals tekst en knoppen. Gebruik Verteller om e-mail te lezen en te schrijven, op internet te surfen en met documenten te werken.
Met specifieke opdrachten kunt u door Windows, het web en apps navigeren en informatie krijgen over het gebied van de pc waarop u zich bevindt. Navigatie is beschikbaar met behulp van koppen, koppelingen, oriëntatiepunten en meer. U kunt tekst (inclusief interpunctie) per pagina, alinea, regel, woord en teken lezen en kenmerken zoals lettertype en tekstkleur bepalen. Bekijk tabellen efficiënt met rij- en kolomnavigatie.
Verteller heeft ook een navigatie- en leesmodus genaamd Scanmodus. Gebruik het om Windows 10 te omzeilen met alleen de pijlen omhoog en omlaag op uw toetsenbord. U kunt ook een brailleleesregel gebruiken om op uw pc te navigeren en tekst te lezen.
Windows 10 maakt het mogelijk om opties voor Verteller aan te passen. Je kunt het veranderen Toetsenbord sneltoetsen, personaliseren De stem van de verteller, inschakelen Caps Lock-waarschuwingen, en meer. U kunt de stem voor Verteller kiezen, pas de spreeksnelheid, toonhoogte en volume aan.
De verteller ondersteunt Scanmodus waarmee u met de pijltoetsen door apps, e-mail en webpagina's kunt navigeren. U kunt ook veelgebruikte sneltoetsen gebruiken om tekst te lezen en direct naar koppen, koppelingen, tabellen en oriëntatiepunten te springen.
Om bepaalde Narrator-functies te starten, kunt u de sneltoetsen gebruiken. De sneltoetsen bevatten een speciale modificatietoets, die standaard is ingesteld op zowel Caps Lock als Insert. Je kan veranderen de modificatietoetsen.
U kunt ook speciaal inschakelen Vergrendelmodus voor de wijzigingstoets van Verteller. Als het is ingeschakeld, hoeft u niet op de Verteller toets om een Verteller-functie te starten.
Verteller biedt verschillende manieren om teksten met hoofdletters te lezen. De optie Toonhoogte verhogen zorgt ervoor dat Verteller woorden met hoofdletters, hoofdletters en hoofdletters accentueert met toenemende toonhoogte van de stem. In zeg pet modus Verteller zegt 'cap' om woorden met een hoofdletter te identificeren, 'mix cap' voor woorden met hoofdletters en 'all cap' voor woorden in hoofdletters. De gebruiker kan schakelen tussen leesmodi, hetzij met een sneltoets, in Instellingen, of met behulp van een registeraanpassing.
Wijzigen hoe Verteller tekst met hoofdletters leest in Windows 10, doe het volgende.
- De verteller inschakelen.
- druk de Verteller sleutel + 4 totdat Verteller overschakelt naar de gewenste modus.
- Je bent klaar.
U kunt ook de app Instellingen gebruiken om deze functie te configureren.
Wijzig hoe Verteller tekst met hoofdletters leest met Instellingen
- Open de Instellingen-app.
- Ga naar Toegankelijkheid -> Verteller.
- Aan de rechterkant, verteller inschakelen indien nodig.
- Scroll naar beneden naar de Verander wat je hoort tijdens het lezen en communiceren sectie.
- Selecteer de gewenste optie uit de Wijzigen hoe tekst met hoofdletters wordt gelezen keuzelijst.
Je bent klaar. De optie kan op elk moment worden gewijzigd.
Ten slotte kunt u een registeraanpassing toepassen.
Wijzigen hoe de verteller tekst met een hoofdletter in het register leest
- Open de Register-editor-app.
- Ga naar de volgende registersleutel.
HKEY_CURRENT_USER\SOFTWARE\Microsoft\Narrator\NoRoam
Zie hoe u naar een registersleutel gaat met één klik.
- Aan de rechterkant, wijzig of maak een nieuwe 32-bits DWORD-waarde HoofdlettergebruikLezen.
Let op: ook als je met 64-bits Windows u moet nog steeds een 32-bits DWORD-waarde maken. - Stel de waardegegevens in op een van de volgende waarden:
- 0 - Niet aankondigen
- 1 - Verhoog de toonhoogte
- 2 - Zeg cap
- Je bent klaar.
Om tijd te besparen, kunt u de volgende registerbestanden downloaden:
Registerbestanden downloaden
Het ZIP-archief bevat vijf REG-bestanden voor elk van de breedsprakigheidsniveaus die beschikbaar zijn in Verteller.
Dat is het.
Meer vertellertips:
- Het breedsprakigheidsniveau van de verteller wijzigen in Windows 10
- Vertellersleutel vergrendelen in Windows 10
- Wijzig de verteller-modificatiesleutel in Windows 10
- Verteller-scanmodus inschakelen in Windows 10
- Wijzig audio-uitvoerapparaat voor verteller in Windows 10
- Schakel een lager volume van andere apps uit wanneer de verteller aan het woord is
- Schakel online services voor verteller uit in Windows 10
- Verteller Home uitschakelen in Windows 10
- Minimaliseer Narrator Home naar taakbalk of systeemvak in Windows 10
- Verteller-cursorinstellingen aanpassen in Windows 10
- Vertellerstem aanpassen in Windows 10
- Wijzig de toetsenbordindeling van de verteller in Windows 10
- Verteller starten voordat u zich aanmeldt in Windows 10
- Verteller starten na aanmelding in Windows 10
- Alle manieren om Verteller in Windows 10 in te schakelen
- Verteller-sneltoets uitschakelen in Windows 10
- Hoor geavanceerde informatie over bedieningselementen met Verteller in Windows 10
- Verteller-sneltoetsen wijzigen in Windows 10
- Caps Lock-waarschuwingen voor verteller in- of uitschakelen in Windows 10
- Gelezen per zin in Verteller in Windows 10
- Snelstartgids voor Verteller uitschakelen in Windows 10
- Ontgrendel extra tekst-naar-spraakstemmen in Windows 10
- Verteller-audiokanaal wijzigen in Windows 10