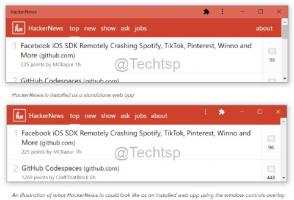De naam van een netwerkadapter wijzigen in Windows 11

U kunt de naam van een netwerkadapter in Windows 11 wijzigen als u de beschikbare netwerkverbindingen wilt organiseren of aanpassen aan uw smaak en behoeften. Windows 11 wordt geleverd met een aantal opties in de bijgewerkte app Instellingen om dit proces snel en gemakkelijk te maken.
U herinnert zich misschien dat Windows 10 vereist dat de gebruiker het klassieke Configuratiescherm gebruikt om de naam van een netwerkverbinding te wijzigen. Microsoft heeft een stap voorwaarts gemaakt in Windows 11 en maakt het nu mogelijk om een netwerkadapter rechtstreeks in de app Instellingen te hernoemen.
Er is nu een sectie met de naam "Geavanceerde netwerkinstellingen" waarin alle beschikbare netwerkadapters worden vermeld, zodat u hun toestand en zelfs uitschakelen ze met een enkele klik.
Dit bericht laat je zien hoe je netwerkadapters hernoemt op Windows 11. Naast de nieuwe methode met Instellingen, zullen we ons ook herinneren hoe je daarvoor de klassieke map Netwerkverbindingen moet gebruiken, aangezien deze methode ook beschikbaar blijft in Windows 11.
De naam van een netwerkadapter wijzigen in Windows 11
- Open de app Instellingen met behulp van de Win + I-sneltoetsen of vanuit het menu Start.
- Klik op Netwerk & internet.
- Selecteer aan de rechterkant Geavanceerde netwerkinstellingen.
- Klik op de netwerkadapter waarvan u de naam wilt wijzigen.
- Klik ten slotte op de Hernoemen knop.
- Voer de gewenste naam in en klik op Opslaan om de wijziging toe te passen.
Gedaan! Dat was gemakkelijk.
Bovendien kunt u nog steeds de klassieke map Netwerkverbindingen gebruiken om de naam van uw netwerkverbindingen te wijzigen. Voer de volgende stappen uit.
De naam van een netwerkverbinding wijzigen in het klassieke Configuratiescherm
- In Windows Zoeken (Winnen + S), typ netwerk connecties in het zoekvak.
- Klik op Netwerkverbindingen bekijken.
- Zodra de Netwerk connecties map wordt geopend, klikt u met de rechtermuisknop op de adapter waarvan u de naam wilt wijzigen.
- Selecteer Hernoemen vanuit het contextmenu.
- Voer een nieuwe naam in en druk op Enter om de wijziging toe te passen.
- Bevestig de UAC-prompt als deze op het scherm verschijnt.
Dat is alles over het hernoemen van de netwerkadapter op Windows 11.