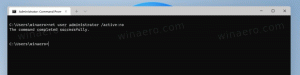Windows 11 Cortana verwijderen voor huidige of alle gebruikers
Hier leest u hoe u Cortana in Windows 11 kunt verwijderen voor het geval u de digitale assistent van Microsoft niet leuk vindt. In tegenstelling tot veel andere stock-apps in Windows 11, die u eenvoudig kunt verwijderen zoals elk ander programma, staat Microsoft het verwijderen van Cortana niet toe. Ook al probeert het bedrijf mensen niet langer te dwingen Cortana te gebruiken, de app blijft gebonden aan Windows 10 en Windows 11.
Advertentie
Als u zo'n gebruiker bent en u zich afvraagt hoe u Cortana in Windows 11 kunt verwijderen, is dit artikel hier om u te helpen. Dit is wat u moet doen om Cortana te verwijderen.
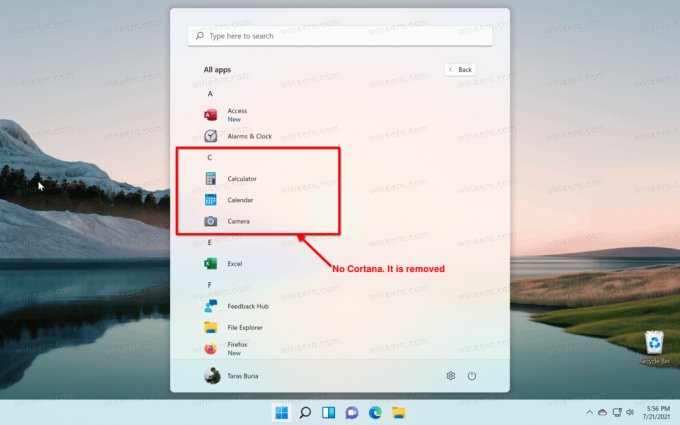
Cortana verwijderen in Windows 11
- Open Windows Terminal als beheerder. U kunt PowerShell ook rechtstreeks gebruiken, maar zorg ervoor dat u het uitvoert met verhoogde bevoegdheden.
- Voer de volgende opdracht in:
Get-AppxPackage *Microsoft.549981C3F5F10* | Verwijder-AppxPackageen druk op Enter.
- Wacht tot Windows 11 Cortana verwijdert.
Houd er rekening mee dat die opdracht Cortana uit Windows 11 verwijdert voor uw huidige gebruiker.
Als u Cortana voor alle gebruikers wilt verwijderen, gebruikt u een iets andere opdracht.
Cortana verwijderen voor alle gebruikers
Ga als volgt te werk om Cortana voor alle gebruikers in Windows 10 te verwijderen.
- Open een verhoogde PowerShell of Windows Terminal.
-
Typ of kopieer en plak de volgende opdracht:
Get-appxpackage -allusers *Microsoft.549981C3F5F10* | AppxPackage verwijderen. - Windows 11 verwijdert Cortana voor alle gebruikers. U kunt nu de verhoogde console sluiten.
Wat hier anders is, is dat u opgeeft dat u Cortana voor alle gebruikers uit Windows 11 wilt verwijderen. naast de -alle gebruikers argument zijn de twee commando's identiek.
Cortana herstellen in Windows 11
Het herstellen van Cortana in Windows 11 omvat geen opdrachtprompt, PowerShell of Windows Terminal. Je hebt geen ingewikkelde commando's nodig om de assistent weer in je systeem te krijgen. Het enige dat nodig is, is Cortana installeren vanuit de Microsoft Store.
- Open Microsoft Store en klik op het zoekveld.
- Binnenkomen Cortana.
- Zorg ervoor dat degene die u probeert te installeren afkomstig is van "Microsoft Corporation". Om er zeker van te zijn dat u een echte app krijgt, gebruikt u deze link om direct naar de lijst te gaan.
- Klik Installeren en wacht tot Windows 11 de digitale assistent herstelt.

Nu kunt u Cortana starten vanuit de lijst "Alle apps" in het menu Start of Windows Search.
Dat is het.