Afsluitcontextmenu toevoegen in Windows 10
Vanaf Windows 10 Fall Creators Update kan het besturingssysteem automatisch apps heropenen die actief waren voordat ze werden afgesloten of opnieuw werden opgestart. Dit gedrag is totaal onverwacht voor de meeste Windows-gebruikers die een upgrade naar de recente versie van het besturingssysteem hebben uitgevoerd. Om dit probleem te voorkomen, kunt u een speciaal "Afsluiten"-contextmenu aan het bureaublad toevoegen dat het klassieke gedrag herstelt.

Volgens Microsoft's support engineer Jason is het gedrag van de afsluitprocedure opzettelijk veranderd in Windows 10.
Advertentie
Hallo aan iedereen in dit topic!
Dit is eigenlijk een wijziging in de kernfunctionaliteit van Windows in deze ontwikkelingscyclus.
Oud gedrag:
- Wanneer u uw pc afsluit, zijn alle apps gesloten- Na opnieuw opstarten/opnieuw opstarten, moet u elke app die u wilt gebruiken opnieuw openen
Nieuw gedrag:
- Bij het afsluiten van uw pc worden alle geopende apps "bladwijzer" (bij gebrek aan een beter woord)
- Na opnieuw opstarten/herstarten worden deze apps automatisch opnieuw geopend
Als u wilt beginnen zonder apps open (behalve degene die zijn ingesteld om automatisch te starten via Taakbeheer/Start), moet u ervoor zorgen dat alle apps zijn gesloten voordat u de pc afsluit of opnieuw start.
Waarom?
De wens is om een naadloze ervaring te creëren waarin u, als u een pc opnieuw moet opstarten, snel kunt verdergaan waar u was gebleven en weer productief kunt zijn. Dit heeft verstrekkende gevolgen voor het hele besturingssysteem (op een goede manier).
Dus, officiële aanbevelingen HIER en HIER zijn om de console "shutdown"-opdracht te gebruiken om het besturingssysteem opnieuw op te starten of uit te schakelen zonder dat apps automatisch worden gestart bij de volgende keer opstarten. Raadpleeg het volgende artikel voor meer informatie:
Schakel Apps automatisch heropenen uit in Windows 10
Om uw tijd te besparen, kunt u een speciaal contextmenu toevoegen dat de vereiste afsluit- en herstartopdrachten bevat. De apps worden niet automatisch opnieuw geopend als u dit menu gebruikt. U kunt deze opdrachten desgewenst ook in eerdere versies van Windows 10 gebruiken. Ze blijven nuttig, omdat ze directe toegang bieden tot de afsluitacties.
Het contextmenu voor afsluiten toevoegen in Windows 10, doe het volgende.
- Download hier kant-en-klare registerbestanden:
Registerbestanden downloaden
- Pak de inhoud van het archief uit naar elke gewenste map. U kunt het rechtstreeks naar uw bureaublad uitpakken.
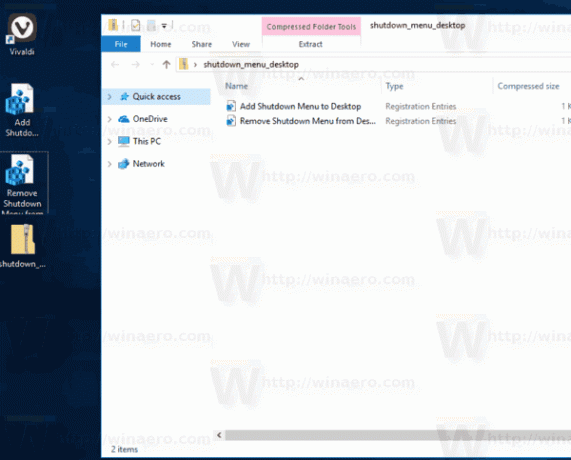
- Dubbelklik op het bestand "Add Shutdown Menu to Desktop.reg" en bevestig de importbewerking wanneer daarom wordt gevraagd.
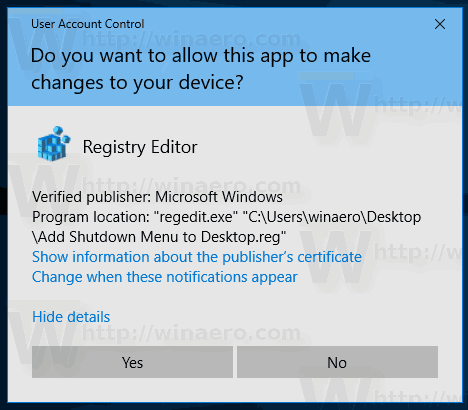
- Klik met de rechtermuisknop op het bureaublad. U krijgt een nieuw submenu "Afsluiten" met vier opdrachten, zoals hieronder weergegeven:

De opties 'Herstarten met waarschuwing' en 'Afsluiten met waarschuwing' produceren een berichtvenster met de melding dat Windows 10 opnieuw zal opstarten of afsluiten. Je hebt ongeveer 15 seconden om de procedure af te breken met het commando
afsluiten -a
U kunt het typen in het dialoogvenster Uitvoeren.
Je kunt dit menu snel toevoegen met Winaero Tweaker. Ga naar Context Menu\Shut Down om het in te schakelen.
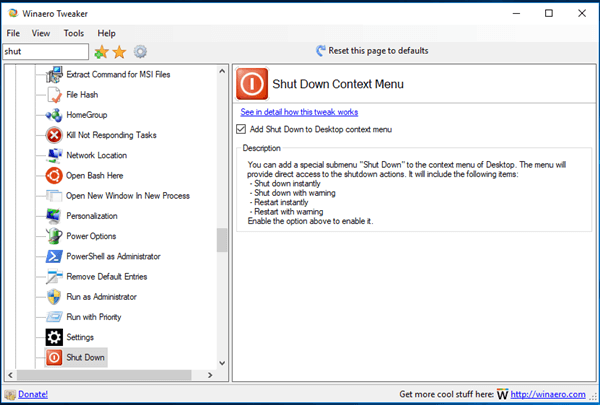
Je kunt de app hier downloaden:
Winaero Tweaker downloaden
Er zijn twee alternatieve oplossingen. Als u niet van contextmenu's houdt, kunt u snelkoppelingen voor afsluiten maken.
Raadpleeg het volgende artikel:
Maak snelkoppelingen voor afsluiten, opnieuw opstarten, sluimerstand en slaapstand in Windows 10
Ten slotte kunt u een snelkoppeling maken naar het klassieke dialoogvenster Afsluiten. Het gebruikt het oude afsluitgedrag, omdat de nieuwe functionaliteit waarmee apps opnieuw worden opgestart nog niet beschikbaar is in dit dialoogvenster.
U kunt op drukken Winnen + NS sneltoetsen samen op het toetsenbord om alle geopende vensters te minimaliseren (Tip: Zie Wat is het verschil tussen Win + D (Bureaublad weergeven) en Win + M (Alles minimaliseren) sneltoetsen in Windows en druk vervolgens op Alt + F4 rechts op het bureaublad. Hierdoor wordt het klassieke dialoogvenster Afsluiten weergegeven.
Als alternatief kunt u een speciale snelkoppeling maken naar het klassieke dialoogvenster Windows afsluiten om tijd te besparen. Raadpleeg het artikel
Een snelkoppeling maken naar het dialoogvenster Windows afsluiten in Windows 10
Nadat u het hebt gemaakt, kunt u het op de taakbalk vastzetten, zoals beschreven in het bovenstaande artikel. In dit geval hebt u er met één klik toegang toe!
U kunt ook veranderen de standaardactie voor het dialoogvenster Windows afsluiten als je wilt.
Persoonlijk geef ik de voorkeur aan de laatste oplossing boven het contextmenu of de snelkoppelingen op het bureaublad. Ik vind het het handigst.
