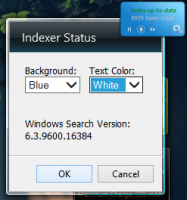Documentbeoordeling uitschakelen voor spraakherkenning in Windows 10
Windows biedt zowel een apparaatgebaseerde spraakherkenningsfunctie (beschikbaar via de Windows Spraakherkenning desktop-app) en een cloudgebaseerde spraakherkenningsservice in die markten en regio's waar Cortana is beschikbaar. Spraakherkenning is standaard ontworpen om uw documenten en e-mail te beoordelen, zodat het woorden en zinsdelen leert om u beter te begrijpen wanneer u spreekt. Als u niet tevreden bent met de standaardinstellingen, kunt u als volgt de functie Documentcontrole voor spraakherkenning in Windows 10 uitschakelen.

Met Windows Spraakherkenning kunt u uw pc alleen met uw stem bedienen, zonder dat u een toetsenbord of muis nodig heeft. Er is een speciale wizard om u op weg te helpen. U moet uw microfoon aansluiten en vervolgens Windows Spraakherkenning configureren. Spraakherkenning is een mooie aanvulling op de dicteerfunctie van Windows 10.
Advertentie
Spraakherkenning is alleen beschikbaar voor de volgende talen: Engels (Verenigde Staten, Verenigd Koninkrijk, Canada, India en Australië), Frans, Duits, Japans, Mandarijn (Vereenvoudigd Chinees en Traditioneel Chinees), en Spaans.
Documentbeoordeling voor spraakherkenning uitschakelen in Windows 10, doe het volgende.
- Inschakelen de spraakherkenningsfunctie.
- Open de klassieker Controlepaneel app.
- Ga naar Configuratiescherm\Toegankelijkheid\Spraakherkenning.
- Klik aan de linkerkant op de link Geavanceerde spraakopties.

- In de Spraakeigenschappen dialoogvenster, schakel de optie uit (verwijder het vinkje) Documenten en e-mail controleren om de nauwkeurigheid te verbeteren.
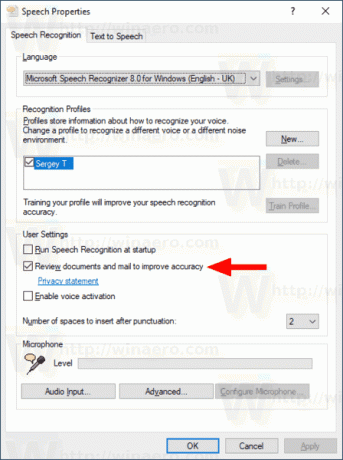
Je bent klaar. De optie kan op elk moment worden uitgeschakeld.
Als alternatief kunt u deze functie in- of uitschakelen met een registeraanpassing. Laten we eens kijken hoe het kan.
Documentcontrole uitschakelen met een registeraanpassing
- Download het volgende ZIP-archief: ZIP-archief downloaden.
- Pak de inhoud uit in een willekeurige map. U kunt de bestanden rechtstreeks op het bureaublad plaatsen.
- Deblokkeer de bestanden.
- Dubbelklik op de Documentcontrole uitschakelen voor spraakherkenning.reg bestand om het samen te voegen.

- Om het item uit het contextmenu te verwijderen, gebruikt u het meegeleverde bestand Documentcontrole inschakelen voor spraakherkenning.reg.
Je bent klaar!
Hoe het werkt
De bovenstaande registerbestanden wijzigen de registertak
HKEY_CURRENT_USER\Software\Microsoft\Speech\Preferences
Tip: kijk hoe u dat doet ga met één klik naar een registersleutel.
Om de functie Documentcontrole uit te schakelen, wijzigt of maakt u een nieuwe 32-bits DWORD-waarde DocumentOogsten inschakelen onder het genoemde pad en stel de waardegegevens in op 0. Let op: ook als je met 64-bits Windows u moet nog steeds een 32-bits DWORD-waarde maken.
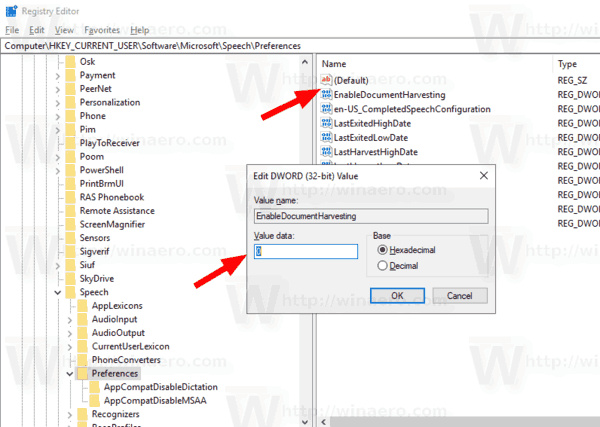
Om de functie in te schakelen, stelt u de DocumentOogsten inschakelen waarde op 1 (dit wordt standaard gebruikt in Windows 10).
Dat is het.
Gerelateerde artikelen:
- Spraakactivering voor spraakherkenning inschakelen in Windows 10
- Spraakherkenningstaal wijzigen in Windows 10
- Spraakherkenning Spraakopdrachten in Windows 10
- Maak Start-spraakherkenningssnelkoppeling in Windows 10
- Contextmenu voor spraakherkenning toevoegen in Windows 10
- Spraakherkenning inschakelen in Windows 10
- Spraakherkenning uitvoeren bij opstarten in Windows 10
- Schakel online spraakherkenning uit in Windows 10
- Dicteren gebruiken in Windows 10