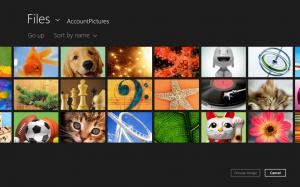Hoe NTFS Long Paths in Windows 10 in te schakelen?
In de Windows 10-jubileumupdate loste Microsoft eindelijk een al lang bestaand probleem op waarmee ontwikkelaars te maken kregen tijdens de ontwikkeling: de beperking van 260 tekens voor padlengte. Deze beperking van de padlengte was bijna een eeuwigheid aanwezig in Windows. Voor het geval je het niet weet: in alle momenteel uitgebrachte Windows-versies is de maximale lengte van het bestandspad 260 tekens. Vanaf build 14352 van Windows 10, die deel uitmaakt van de Anniversary Update (versie 1607), kan deze beperking worden omzeild.
Advertentie
 Alle Windows-bestandssystemen hebben een concept van bestanden en mappen om toegang te krijgen tot opgeslagen gegevens. Een pad is een tekenreekswaarde die aangeeft waar die gegevens zijn opgeslagen. Er is echter een limiet van 260 tekens voor het pad dat door Windows wordt opgelegd, waaronder de stationsletter, dubbele punt, backslashes en een afsluitend null-teken. Dit is geen beperking van het NTFS-bestandssysteem, maar van de legacy API's die worden gebruikt om toegang te krijgen tot gegevens. Er zijn ook tijdelijke oplossingen, zoals toegang tot de Unicode (of "brede") versies van de Windows API-functies, en ook door het pad vooraf te laten gaan door \\?\.
Alle Windows-bestandssystemen hebben een concept van bestanden en mappen om toegang te krijgen tot opgeslagen gegevens. Een pad is een tekenreekswaarde die aangeeft waar die gegevens zijn opgeslagen. Er is echter een limiet van 260 tekens voor het pad dat door Windows wordt opgelegd, waaronder de stationsletter, dubbele punt, backslashes en een afsluitend null-teken. Dit is geen beperking van het NTFS-bestandssysteem, maar van de legacy API's die worden gebruikt om toegang te krijgen tot gegevens. Er zijn ook tijdelijke oplossingen, zoals toegang tot de Unicode (of "brede") versies van de Windows API-functies, en ook door het pad vooraf te laten gaan door \\?\.
Op het niveau van de eindgebruiker hebben sommige gebruikers in het verleden mogelijk al met het probleem te maken gehad, wanneer de bestandsverkenner geen toegang tot een bestand of map toestaat als het pad ernaartoe meer dan 260 tekens bevat. In een dergelijke situatie heeft de gebruiker geen andere oplossing dan symbolische links te gebruiken om toegang te krijgen tot die gegevens of een tool van derden die tijdelijke oplossingen gebruikt. De alternatieve tool voor bestandsbeheer, Total Commander, kan u bijvoorbeeld helpen bij het openen van dergelijke bestanden en mappen, omdat het in staat is om direct met lange paden te werken.
De Explorer Shell kent deze beperking echter al jaren in Windows. Om dit probleem op te lossen, heeft Microsoft de nodige wijzigingen aangebracht in Windows 10. Met een nieuwe instelling voor Groepsbeleid, beschikbaar vanaf Windows 10 build 14352, kan het besturingssysteem paden hebben die langer zijn dan 260 tekens:
Door NTFS-lange paden in te schakelen, kunnen gemanifesteerde Win32-applicaties en Windows Store-applicaties toegang krijgen tot paden die de normale limiet van 260 tekens per node overschrijden. Als u deze instelling inschakelt, zijn de lange paden binnen het proces toegankelijk.
Dit betekent eigenlijk dat een applicatie de volgende regel in zijn manifest moet hebben:
waar
Een manifest is een klein bestand dat aanvullende informatie bevat over de proces-EXE, zoals compatibiliteitsinformatie en DPI-bewustzijn enz.
Naast de app-ontwikkelaar die het manifest toevoegt, moet de juiste instelling voor Groepsbeleid zijn ingeschakeld. Dit kan worden gedaan met behulp van de Groepsbeleid-editor of door een registeraanpassing te gebruiken.
Hoe NTFS Long Paths in Windows 10 in te schakelen met Groepsbeleid
- druk op Winnen + R toetsen samen op uw toetsenbord en typ:
gpedit.msc
Druk op Enter.

- Groepsbeleid-editor wordt geopend. Ga naar Lokaal computerbeleid -> Computerconfiguratie -> Beheersjablonen -> Systeem -> Bestandssysteem -> NTFS.
- Dubbelklik daar en schakel de optie in Lange NTFS-paden inschakelen.

- Start Windows 10 opnieuw.
Hoe NTFS Long Paths in Windows 10 in te schakelen met behulp van een Groepsbeleid-tweak
- Register-editor openen.
- Ga naar de volgende registersleutel:
HKEY_LOCAL_MACHINE\System\CurrentControlSet\Policies
Tip: dat kan toegang tot de gewenste registersleutel met één klik.
Als je zo'n sleutel niet hebt, maak hem dan gewoon aan. - Maak aan de rechterkant een nieuwe 32-bits DWORD-waarde met de naam Lange paden ingeschakeld. Stel de waardegegevens in op 1.
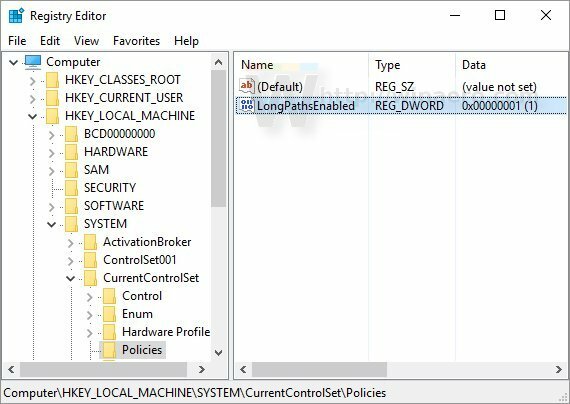
Opmerking: Zelfs als u 64-bits Windows gebruikt, moet u nog steeds een 32-bits DWORD-waarde maken. Zie de volgende schermafbeelding: - Start Windows 10 opnieuw.
Ten slotte is er een manier om deze nieuwe functie in te schakelen zonder Groepsbeleid te gebruiken. Het vereist de volgende aanpassing.
Hoe NTFS Long Paths in Windows 10 in te schakelen met behulp van een registeraanpassing
- Register-editor openen.
- Ga naar de volgende registersleutel:
HKEY_LOCAL_MACHINE\SYSTEM\CurrentControlSet\Control\FileSystem
Tip: dat kan toegang tot de gewenste registersleutel met één klik.
Als je zo'n sleutel niet hebt, maak hem dan gewoon aan. - Maak aan de rechterkant een nieuwe 32-bits DWORD-waarde met de naam Lange paden ingeschakeld. Stel de waardegegevens in op 1.
- Herstart Windows 10.
Je bent klaar.
Zie het volgende filmpje:
Je kunt je hier abonneren op ons YouTube-kanaal: Youtube.
Dat is het. Deze functie ziet er erg interessant uit, omdat het eindelijk een van de pijnpunten van het werken met Windows aanpakt. Het lijkt erop dat dit probleem voor Windows 8.1 en Windows 7 in 2013 is opgelost door hotfix KB2891362. Als er echter aanvullende oplossingen hiervoor zijn in Windows 10 Jubileumupdate, zou het leuk zijn als Microsoft deze wijzigingen ook naar Windows 8.1 en Windows 7 zou overzetten.