OEM-info toevoegen in Windows 11
U kunt OEM-informatie toevoegen in Windows 11 om een leverancierslogo, de naam en andere details weer te geven op de pagina Systeem > Over in Instellingen. Het verschijnt ook in de klassieke Systeemeigenschappen.
Advertentie
Microsoft staat fabrikanten toe om OEM-informatie: in het gedeelte Over in Windows-instellingen. Gebruikers kunnen er gedetailleerde informatie vinden over een bepaald model, een link naar de website van de fabrikant, ondersteuningsuren, ondersteuningstelefoon, enz. Als u een pc-bouwshow bezit en een beetje personalisatie aan uw pc wilt toevoegen, wordt in dit artikel uitgelegd hoe u OEM-info kunt toevoegen in Windows 11.
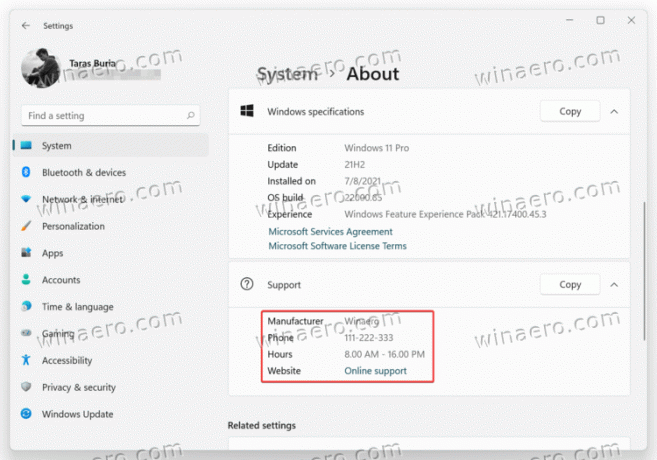
Net als bij alle verborgen dingen in Windows, begint het allemaal met het openen van de Register-editor.
OEM-info toevoegen in Windows 11
- druk op Winnen + R en voer de in
regeditopdracht. Er zijn andere manieren om de Register-editor te openen in Windows 11, wat we hebben behandeld in een speciaal artikel. - Ga naar het volgende pad:
HKEY_LOCAL_MACHINE\SOFTWARE\Microsoft\Windows\CurrentVersion\OEMInformation. U kunt dat pad kopiëren en in de adresbalk plakken. - Nu is het tijd om een paar string (REG_SZ) registerwaarden te maken met alle gegevens die je nodig hebt. Klik met de rechtermuisknop op lege ruimte en selecteer Nieuw > String.
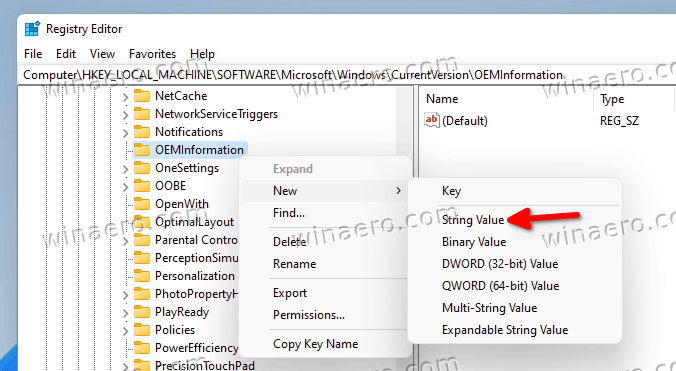
- Maak een of meer van de onderstaande sleutels en wijzig hun waarden dienovereenkomstig.
Ondersteunde waarden
Hier is alle informatie die u kunt opnemen in het gedeelte Over:
-
Fabrikant. Verkoper van een pc. Bijvoorbeeld MSI, ASUS, Microsoft. -
Model. Bijvoorbeeld Laptop 2, Desktop 4, Tablet S, enz. -
Ondersteuning Uren. Hier kunt u een tijdstip zetten waarop u of uw winkel beschikbaar is voor ondersteuningsvragen. -
OndersteuningTelefoon:. Nogmaals, rechttoe rechtaan. Geef een telefoon op die een klant kan gebruiken om u te bereiken voor ondersteuning. -
Ondersteunings-URL. Als u een website heeft, kunt u deze hier plaatsen. Gebruikers met een pc met deOndersteunings-URLwaarde in het register kan klikken op een link naar uw website in het gedeelte Over in Windows 11. -
Logo. Afgezien van OEM-tekstinformatie, kunt u uw eigen logo in de Info plaatsen. Houd er rekening mee dat er enkele beperkingen zijn. U kunt alleen een BMP-bestand van 120x120 pixels met 32-bits kleurdiepte gebruiken. Plaats een bestand ergens in de directory's van het besturingssysteem en kopieer het pad ernaartoe. Gebruik het als de Logo Waarde data.
Voeg fabrikantinformatie toe aan Windows 11 met Winaero Tweaker
Als u het bewerken van het Windows-register een beetje ontmoedigend vindt, kunt u Winaero Tweaker gebruiken met een gebruiksvriendelijke gebruikersinterface voor gemakkelijkere bewerkingen. Download Winaero Tweaker met behulp van deze link.
Start vervolgens de app en zoek de sectie Tools \ Change OEM Info sectie. Vul nu de benodigde velden in.
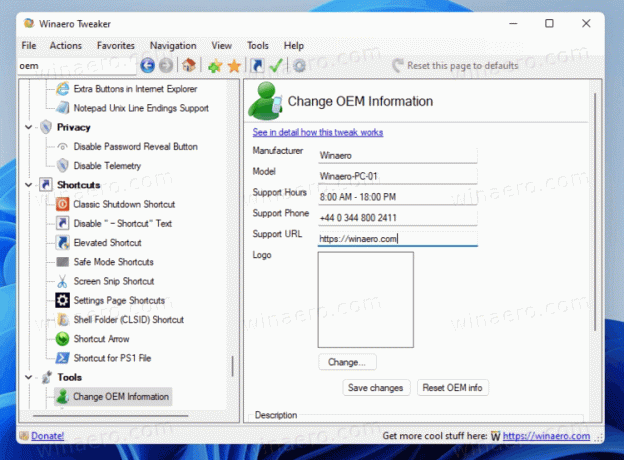
Kant-en-klare registerbestanden
Als alternatief kunt u kant-en-klare registerbestanden downloaden en alle OEM-info voor een bepaalde pc invullen met een gewoon Kladblok. Er is ook een voorbeeld van een BMP-bestand dat u voor uw logo kunt gebruiken.
- Download de bestanden in een ZIP-archief via deze link.
- Pak het archief uit in een willekeurige map en deblokkeer de bestanden indien nodig.
- Klik met de rechtermuisknop op het reg-bestand en selecteer Openen met > Kladblok.
- Vervang waarden tussen aanhalingstekens door uw OEM-informatie.
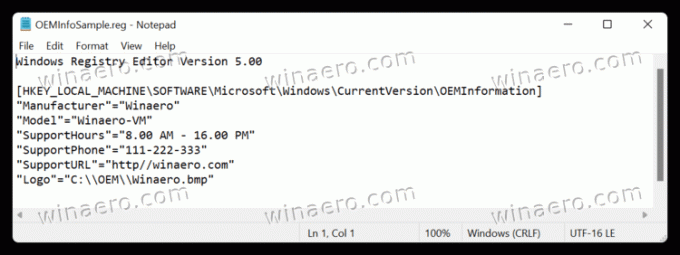
- Sla de wijzigingen op, dubbelklik vervolgens op het bestand en bevestig de wijzigingen in het register.
- Open Windows-instellingen (Winnen + l) en ga naar Systeem > Over en bekijk uw OEM-informatie.
OEM-informatie bewerken of verwijderen in Windows 11
- Open de Register-editor.
- Ga naar
HKEY_LOCAL_MACHINE\SOFTWARE\Microsoft\Windows\CurrentVersion\OEMInformation - Bewerk een van de bestaande waarden.

- Als u OEM-informatie wilt verwijderen, verwijdert u eenvoudig alle stringvakues onder de OEMInformatie: Reserve sleutel.
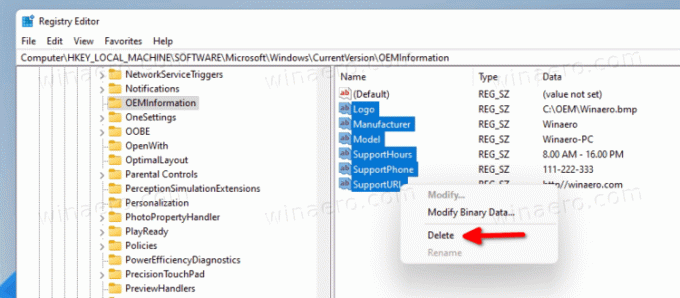
Zo voeg je OEM-informatie toe en bewerk je deze in Windows 11.

