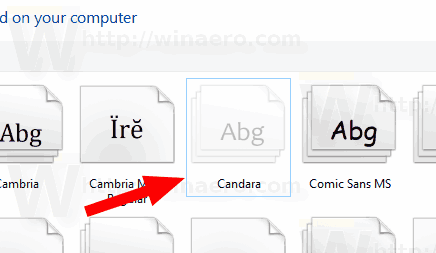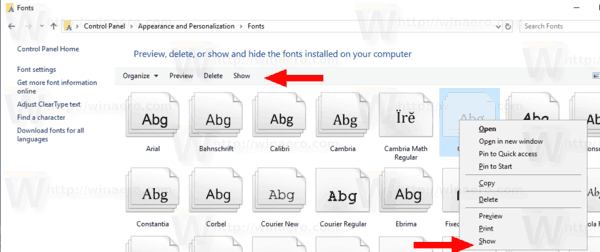Een lettertype verbergen in Windows 10
In dit artikel zullen we zien hoe u een lettertype in Windows 10 kunt verbergen. Een verborgen lettertype kan door apps worden gebruikt (bijv. door een teksteditor) om de inhoud weer te geven, maar de gebruiker kan het niet selecteren en gebruiken in documenten, omdat het niet wordt vermeld in het lettertype-dialoogvenster.
Advertentie
Windows 10 wordt geleverd met TrueType-lettertypen en OpenType-lettertypen die kant-en-klaar zijn geïnstalleerd. Ze hebben ofwel TTF- of OTF-bestandsextensies. Ze ondersteunen schalen en zien er scherp uit op moderne schermen. OpenType is het modernere formaat, dat elk schrijfscript kan ondersteunen, heeft geavanceerde typografische "lay-out"-functies die positionering en vervanging van weergegeven glyphs voorschrijven.
Vanaf build 17083 beschikt Windows 10 over een speciaal gedeelte in de app Instellingen. De nieuwe sectie, simpelweg "Lettertypen" genoemd, is te vinden onder Personalisatie.
U bent wellicht bekend met de klassieke applet Fonts Control Panel, die u zou kunnen gebruiken om de lettertypen te zien die momenteel zijn geïnstalleerd, of om lettertypen te installeren of te verwijderen. In plaats van de klassieke applet, bieden recente releases van Windows 10 de pagina Lettertypen in Instellingen, die nieuwere lettertypemogelijkheden kan tonen, zoals kleurlettertypen of variabele lettertypen. Een vernieuwing van de gebruikersinterface van Fonts om te pronken met de nieuwere mogelijkheden, had al lang op zich laten wachten.
In Instellingen biedt een speciale pagina voor Lettertype-instellingen een kort voorbeeld van elke lettertypefamilie. De voorvertoningen gebruiken een verscheidenheid aan interessante tekenreeksen die zijn geselecteerd om overeen te komen met de primaire talen waarvoor elke lettertypefamilie is ontworpen, samen met uw eigen taalinstellingen. En als een lettertype meerkleurenmogelijkheden heeft ingebouwd, zal het voorbeeld dit demonstreren.
Helaas staat de nieuwe pagina Lettertypen in Instellingen het verbergen van lettertypen niet toe. Deze functie blijft exclusief voor het klassieke Configuratiescherm.
Een lettertype verbergen in Windows 10, doe het volgende.
- Open de klassieke Configuratiescherm-app.
- Ga naar Configuratiescherm\Vormgeving en personalisatie\Lettertypen. De volgende map verschijnt:

- Selecteer een of meerdere lettertypen die u wilt verbergen.
- Klik op de Verbergen knop op de werkbalk. U kunt ook met de rechtermuisknop op de geselecteerde lettertypen klikken en de Verbergen commando uit het contextmenu.
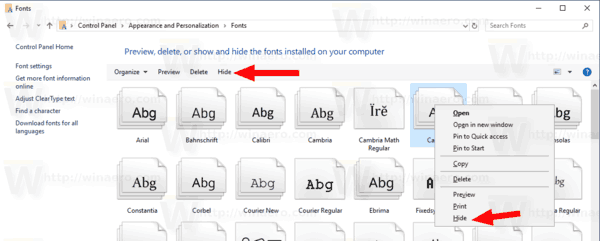
Het lettertype is nu verborgen.
Voordat:
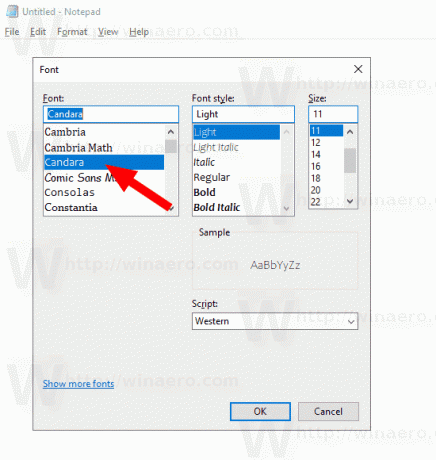
Na:

De verborgen lettertypen verschijnen als semitransparante pictogrammen in de lettertypelijst. Om een verborgen lettertype zichtbaar te maken, selecteert u het in de lijst met lettertypen en selecteert u "Laten zien".