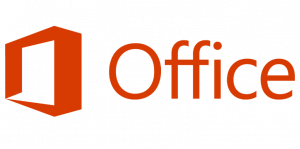DNS-server wijzigen in Windows 10
In dit artikel zullen we zien hoe u de DNS-server in Windows 10 kunt wijzigen. Het is een van de belangrijke netwerkparameters waarmee u op internet kunt surfen en computernamen op afstand kunt oplossen. Vandaag zullen we leren wat DNS is en waarom u de DNS-configuratie zou willen wijzigen.
DNS staat voor Domain Name System. Windows wordt geleverd met een optie die het opgegeven DNS-serveradres opslaat en ervoor zorgt dat de TCP/IP-stack dat IP-adres gebruikt. Het verwijst naar deze door de gebruiker gespecificeerde DNS-service of gateway-gespecificeerde service om de domeinnaam van een website om te zetten in zijn IP-adres en deze in uw webbrowser te laden.
In de meeste gevallen levert uw Internet Service Provider (ISP) zijn eigen DNS-server die zijn werk doet. Deze DNS-server wordt meestal gespecificeerd in uw router of automatisch opgehaald bij de ISP. Maar in sommige gevallen heb je misschien een reden om over te stappen naar een externe DNS-server. Het kan zijn cache sneller bijwerken (dit kan een reden zijn voor webontwikkelaars) en kan enkele functies hebben die uw standaard DNS niet heeft. Een DNS-service van een derde partij kan bijvoorbeeld een ingebouwde adblocker hebben. In sommige gevallen kan de DNS-server van de ISP u een probleem opleveren waarbij sites niet snel genoeg of helemaal niet worden geladen. Andere DNS-services kunnen extra beveiliging bieden.
In de plaats waar ik woon, hebben we zo'n ISP waarvan de DNS-server gewoon verschrikkelijk is. Dit is een goede reden om het DNS-serveradres te wijzigen in een alternatief adres, zoals de openbare DNS van Google. De IPv4-DNS-servers van Google hebben het adres 8.8.8.8 en 8.8.4.4. Een andere populaire is OpenDNS (208.67.222.222 en 208.67.220.220). Hier leest u hoe u Windows kunt specificeren om deze te gebruiken.
Zorg ervoor dat u aangemeld als beheerder voordat u doorgaat, anders kunt u uw DNS-instellingen niet wijzigen.
De DNS-server wijzigen in Windows 10, doe het volgende.
- Open Instellingen.
- Ga naar Netwerk & Internet.
- Als u via een bekabelde verbinding met internet bent verbonden, klikt u aan de linkerkant op Ethernet.
- Als je draadloos verbonden bent met internet, klik dan op Wi-Fi aan de linkerkant.
- Klik in het gedeelte Verwante instellingen op de link "Adapteropties wijzigen".
- Het volgende venster verschijnt op het scherm.
- Klik in het dialoogvenster op de knop Eigenschappen met het geelblauwe beveiligingsschild. Bevestig de UAC-prompt als er een wordt weergegeven.
- Selecteer nu op het tabblad Netwerken de rij Internet Protocol versie 4 (TCP/IPv4) en klik vervolgens op de knop "Eigenschappen".
- Het dialoogvenster "Eigenschappen van Internet Protocol versie 4 (TCP/IPv4)" wordt geopend.
- Klik op de knoppen OK en Sluiten in elk geopend venster om de wijziging toe te passen.
Als alternatief kunt u het DNS-serveradres wijzigen met behulp van de consoletool "netsh". Allereerst moet u de naam van uw verbinding weten. Je kunt het zien in de Instellingen-app zoals hierboven beschreven, of je kunt het direct ophalen in de opdrachtprompt.
Open een opdrachtprompt met verhoogde bevoegdheid en typ
ipconfig /all
Zie de naam van uw verbinding (zie onderstaand voorbeeld).
Typ nu de volgende opdrachten om een alternatief adres voor DNS-servers in te stellen (voor dit voorbeeld gebruik ik opnieuw de DNS-servers van Google):
netsh interface ip set dnsservers "Uw verbindingsnaam" statisch 8.8.8.8 primair. netsh interface ip add dnsservers "Uw verbindingsnaam" 8.8.4.4 index=2
Gebruik de vereiste IP-adressen en de juiste verbindingsnaam om de configuratie te wijzigen.
Met netsh kunt u ook automatische DNS-serverconfiguratie inschakelen die wordt geleverd door DHCP. Het commando ziet er als volgt uit:
netsh interface ip set dnsservers "Uw verbindingsnaam" dhcp
Als je een IPv6-internetverbinding hebt, volg dan dezelfde instructies als hierboven, wijzig deze alleen voor Internet Protocol versie 6 (TCP/IPv6). De IPv6 DNS-adressen van Google zijn: 2001:4860:4860::8888 en 2001:4860:4860::8844.
Dat is het.