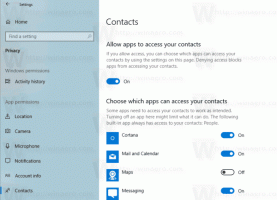Sticky Keys in- of uitschakelen in Windows 11
Vandaag zullen we bekijken hoe u Sticky Keys in Windows 11 kunt in- of uitschakelen. Met deze handige toegankelijkheidsfunctie kunt u toetsen loslaten en ze niet vasthouden bij het samenstellen van een sneltoets of sneltoetsreeks.
Als u regelmatig artikelen over Winaero of andere Windows-gerelateerde handleidingen op internet leest, is het u waarschijnlijk opgevallen dat in die handleidingen vaak sneltoetsen worden genoemd, zoals Winnen + R of vergelijkbaar.
Windows vereist het ingedrukt houden van toetsen om snelkoppelingen te laten werken, wat een probleem kan zijn voor gebruikers met beperkingen of handicaps. Gelukkig heeft Windows 11 een ingebouwde functie genaamd "Sticky Keys". Hiermee kunt u snelkoppelingen invoeren zonder de toetsen helemaal ingedrukt te houden. Bijvoorbeeld, in plaats van ingedrukt te houden Winnen + R, kunt u eerst op de drukken Winnen knop, laat deze los en druk vervolgens op de R knop.
Schakel plaktoetsen in of uit in Windows 11
Er zijn meerdere manieren om Sticky Keys te configureren. De snelste manier is om ze in te schakelen met een sneltoets. Alternatieve methoden zijn de app Instellingen en het klassieke Configuratiescherm.
Een sneltoets gebruiken
Zelfs als u geen problemen heeft met het invoeren van sneltoetsen in Windows 11, merkt u misschien dat plakkerige toetsen in werking treden. Door op de te drukken Verschuiving key snel vijf keer schakelt plakkerige toetsen in Windows 11 in. Windows 11 zal vragen of u plakkerige toetsen wilt inschakelen. Druk op Ja.
Afbeelding door FreePics4U via Pixabay
Als u dit standaardgedrag vervelend vindt, kunt u de sneltoets uitschakelen. U kunt de snelkoppeling met plaktoetsen in Windows 11 uitschakelen om te voorkomen dat het systeem uw workflow of gamesessies onderbreekt. Hier is hoe dat te doen.
Schakel de sneltoets Sticky Keys uit in Windows 11
- Open Windows-instellingen op Windows11.
- Ga naar Toegankelijkheid > Toetsenbord.
- Klik Plakkerige toetsen.
- Schakel de. uit Sneltoets voor plaktoetsen optie.
Je bent klaar. Windows 11 zal u niet langer lastig vallen met het inschakelen van plaktoetsen wanneer u vijf keer achter elkaar op de Shift-toets drukt.
Als alternatief kunt u de klassiek Configuratiescherm voor het zelfde.
Configuratiescherm gebruiken
- Klik met de rechtermuisknop op de menuknop Start en selecteer Loop. U kunt ook op drukken Winnen + R.
- Voer de in
controleopdracht. - Ga naar Toegankelijkheid > Toegankelijkheidscentrum.
- Klik op de Maak het toetsenbord gebruiksvriendelijker koppeling.
- Klik op de Plaktoetsen instellen koppeling.
- Schakel het vinkje uit Zet plaktoetsen aan wanneer SHIFT vijf keer wordt ingedrukt optie.
- druk op Oke wijzigingen op te slaan.
Zelfs als u de bovengenoemde snelkoppeling uitschakelt, zijn er nog steeds een aantal methoden om de functie Sticky-toetsen in of uit te schakelen.
Schakel plaktoetsen in Windows 11 in via Snelle instellingen
- Klik op een van de volgende pictogrammen in het systeemvak: batterij, netwerk of volume. U kunt ook, indien mogelijk, op drukken Winnen + EEN.
- Klik op de Toegankelijkheid knop.
- Schakel vervolgens in Plakkerige toetsen.
Gedaan! Daarna plaatst Windows het pictogram van de plakkerige toetsen in het systeemvak, zodat u snel gerelateerde instellingen kunt beheren.
Ten slotte is het eenvoudig om Sticky Keys in te schakelen met de app Windows Instellingen.
De app Windows Instellingen gebruiken
- Klik met de rechtermuisknop op de Start menu knop en selecteer Instellingen.
- Ga naar Toegankelijkheid > Toetsenbord.
- Zet de aan Plakkerige toetsen schakel optie.
- U kunt nu de app Instellingen sluiten.
Schakel plaktoetsen in Windows 11 in via het Configuratiescherm
- Klik met de rechtermuisknop op de Begin menu-knop en selecteer Loop.
- Voer de volgende opdracht in:
controle. Het lanceert de klassiek Configuratiescherm, die nog steeds aanwezig is in Windows 11. - Open de Gemak van toegang sectie.
- Klik Toegankelijkheidscentrum.
- Scroll naar beneden en klik op de Maak het toetsenbord gebruiksvriendelijker koppeling.
- Zet (vink) de. aan Zet plaktoetsen aan optie.
- druk op Oke om de wijzigingen op te slaan.
Dat is het.