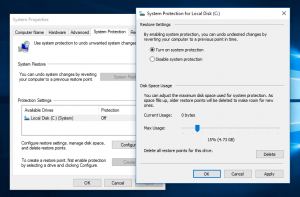Pas deze pc-mappen aan met Winaero Tweaker in Windows 10, Windows 8 en Windows 7
Met de onlangs uitgebrachte versie 0.5 van Winaero Tweaker, kunt u de aanwezige mappen in deze pc/computer van Windows 10, Windows 8.1, Windows 8 en Windows 7 aanpassen. Met behulp van mijn app kun je ook alle vooraf gedefinieerde mappen zoals Bureaublad, Video's, Afbeeldingen enz. verwijderen of een aangepaste map daar plaatsen. Laten we eens kijken hoe deze functie werkt.
Advertentie
In Winaero Tweaker 0.5 is er een nieuwe optie onder Uiterlijk - Deze pc-mappen aanpassen. Het ziet er zo uit in mijn nieuwe installatie van Windows 10:

Het toont de standaardset mappen die overeenkomt met de afbeelding van mijn Deze pc-map:
Hier leest u hoe u de mappenset kunt aanpassen.
Verwijder deze pc-mappen
Laten we eerst de mappen verwijderen die u niet gebruikt. Voor mij omvat dit video's, afbeeldingen en muziek. Ik sla dergelijke bestanden op verschillende locaties op, dus ik heb ze niet nodig op deze pc.
Om de bovengenoemde mappen in één keer te verwijderen, houdt u de. ingedrukt Ctrl toets op het toetsenbord en selecteer de gewenste mappen met de muis, zodat ze worden geselecteerd:

Druk nu gewoon op de knop Verwijder geselecteerde op de pagina 'Deze pc-mappen aanpassen' en u bent klaar:
Open de map Deze pc opnieuw om de wijzigingen te zien:
Aangepaste mappen toevoegen aan Deze pc
Laten we nu een aangepaste map toevoegen, bijvoorbeeld de map Screenshots in plaats van de map Afbeeldingen. Klik Aangepaste map toevoegen om dit dialoogvenster te krijgen:
Onder Selecteer map, gebruik de knop Bladeren om de gewenste map te zoeken. In mijn geval is dit %userprofile%\Pictures\Screenshots:
Onder Weergeven als, typ de gewenste naam voor de map. De naam die u hier typt, is zichtbaar in deze pc:
Blader ten slotte naar het gewenste pictogram in de Mappictogram sectie. Standaard is deze ingesteld op een gewoon mappictogram.
Druk op "Map toevoegen" en je bent klaar:


Shell-locaties toevoegen aan deze pc
Naast gewone mappen kunt u speciale shell-locaties toevoegen aan Deze pc. Laten we bijvoorbeeld de populaire God Mode-shelllocatie toevoegen, die alle instellingen van het Configuratiescherm in één grote lijst weergeeft.
U moet op de drukken Shell-locatie toevoegen knop in het gedeelte 'Deze pc-mappen aanpassen' van Winaero Tweaker. In het volgende dialoogvenster ziet u een lange lijst met beschikbare shell-locaties op uw computer. Deze omvatten een aantal verborgen shell-locaties die u misschien nog nooit hebt gezien en bijna alle applets van het Configuratiescherm. Hier moet je er een kiezen om het toe te voegen om het zichtbaar te maken op deze pc.
 Sommige shell-locaties werken niet in Verkenner. Dergelijke locaties zijn nutteloos wanneer ze worden toegevoegd in Deze pc of in het navigatievenster. Test de geselecteerde locatie voordat u deze toevoegt met behulp van de meegeleverde knop "Test Shell-locatie" om te zien wat deze doet.
Sommige shell-locaties werken niet in Verkenner. Dergelijke locaties zijn nutteloos wanneer ze worden toegevoegd in Deze pc of in het navigatievenster. Test de geselecteerde locatie voordat u deze toevoegt met behulp van de meegeleverde knop "Test Shell-locatie" om te zien wat deze doet.
Dus in ons geval moeten we het item Alle taken vinden en op de knop Toevoegen klikken, zoals hieronder wordt weergegeven:
U kunt een of meer items in de lijst aanvinken en ze worden allemaal één voor één aan Deze pc toegevoegd.



De standaardmap herstellen die is ingesteld in Deze pc
Als u besluit de standaardmap die is ingesteld in Deze pc te herstellen, gebruikt u de knop "Reset deze pagina naar de standaardwaarden" op de werkbalk. Zodra u erop klikt, worden de standaardmappen hersteld en worden alle aangepaste mappen verwijderd:

Dat is het.
Winaero Tweaker downloaden | De lijst met Winaero Tweaker-functies | Veelgestelde vragen over Winaero Tweaker