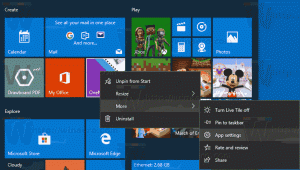Verberg het Windows-beveiligingsvakpictogram in Windows 10
Recente versies van Windows 10 worden geleverd met een app genaamd Windows-beveiliging. De applicatie, voorheen bekend als "Windows Defender Security Center", is hernoemd naar Windows Security. Het is bedoeld om de gebruiker te helpen zijn beveiligings- en privacyinstellingen op een duidelijke en nuttige manier te beheren. De app heeft een pictogram in het systeemvak, dat zichtbaar is uit de doos. Als je het niet graag ziet, zijn hier een aantal manieren om het te verbergen.

U kunt Windows-beveiliging starten vanuit het menu Start of met een speciale snelkoppeling. U kunt er ook toegang toe krijgen via het systeemvakpictogram. Op het moment van schrijven ziet het er als volgt uit:
Advertentie

Er is een hulptool die het pictogram tekent. Het bevindt zich hier:
"C:\Program Files\Windows Defender\MSASCuiL.exe"
Update: vanaf Windows 10 versie 1809 is de helper-tool hernoemd. Nu is het
C:\Windows\System32\SecurityHealthSystray.exe

Dit bestand wordt uitgevoerd bij het opstarten wanneer u zich aanmeldt bij uw Windows 10-account en dus verschijnt het pictogram in de lade. Om van het pictogram af te komen, kunt u de hulptool bij het opstarten verwijderen. Deze bewerking heeft geen bijwerking en zal het systeemvakpictogram volledig uitschakelen.
Om MSASCuiL.exe/SecurityHealthSystray.exe bij het opstarten te verwijderen, gebruiken we de methoden die in het artikel worden beschreven Opstart-apps toevoegen of verwijderen in Windows 10.
Om het Windows-beveiligingsvakpictogram uit te schakelen:, doe het volgende.
- Taakbeheer openen.
- Schakel over naar het tabblad met de naam Beginnen.
Tip: U kunt het tabblad Opstarten van Taakbeheer rechtstreeks in Windows 10 openen door de volgende opdracht uit te voeren:taskmgr /0 /startup
Kijk hoe u moet maak een snelkoppeling om opstart-apps te beheren in Windows 10.
- Zoek de regel met de naam "Windows Defender-meldingspictogram", zoals hieronder weergegeven:

- Klik er met de rechtermuisknop op en selecteer "Uitschakelen" in het contextmenu:
 Tip: in de bovenstaande schermafbeelding ziet u een extra kolom "Opdrachtregel" die standaard niet zichtbaar is. Zie het artikel om het in te schakelen Krijg meer details over opstarten in Windows Taakbeheer.
Tip: in de bovenstaande schermafbeelding ziet u een extra kolom "Opdrachtregel" die standaard niet zichtbaar is. Zie het artikel om het in te schakelen Krijg meer details over opstarten in Windows Taakbeheer.
Optie voor groepsbeleid
Vanaf Windows 10 versie 1809 (Redstone 5) is er een speciale Groepsbeleid-optie waarmee het systeemvakpictogram van Windows-beveiliging kan worden verborgen. Als u Windows 10 Pro, Enterprise of Education gebruikt editie, kunt u de app Editor voor lokaal groepsbeleid gebruiken om de optie als volgt met een GUI te configureren.
- druk op Winnen + R toetsen samen op uw toetsenbord en typ:
gpedit.msc
Druk op Enter.

- Groepsbeleid-editor wordt geopend. Ga naar Computerconfiguratie -> Beheersjablonen _> Windows-componenten -> Windows-beveiliging -> Systray. Schakel de beleidsoptie in Verberg Windows Security Systray zoals hieronder weergegeven.

- Herstart je computer.
Als u Windows 10 Home of een andere editie van het besturingssysteem gebruikt die geen Editor voor lokaal groepsbeleid bevat, kunt u een registeraanpassing toepassen.
Register tweaken
- Open Register-editor.
- Ga naar de volgende registersleutel:
HKEY_LOCAL_MACHINE\SOFTWARE\Policies\Microsoft\Windows Defender Security Center\Systray
Tip: zie met één klik naar de gewenste registersleutel springen.
Als je zo'n sleutel niet hebt, maak hem dan gewoon aan.
- Maak hier een nieuwe 32-bits DWORD-waarde aan Verberg Systray. Let op: ook als je met 64-bits Windows, moet u nog steeds een 32-bits DWORD als waardetype gebruiken.
Stel het in op 1 om het systeemvakpictogram uit te schakelen. - Om de wijzigingen die door de registeraanpassing zijn aangebracht van kracht te laten worden, moet u: herstart Windows 10.
Later kunt u de HideSystray-waarde verwijderen om het pictogram zichtbaar te maken.
Dat is het!
Gerelateerde artikelen:
- Voeg Windows Defender toe aan het Configuratiescherm in Windows 10
- Windows Defender Application Guard inschakelen in Windows 10
- Schakel Windows Defender uit in Windows 10
- Uitsluitingen toevoegen voor Windows Defender in Windows 10
- Hoe Windows Defender Beveiligingscentrum uit te schakelen
Dankzij deskmodder.de voor de tweak-optie.