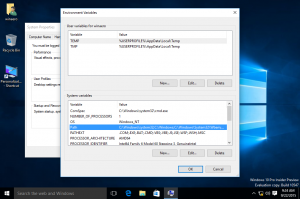Hoe te repareren Installeer Windows 11 met In-place Upgrade
U kunt een reparatie-installatie van Windows 11 uitvoeren met een interne upgrade als u problemen heeft met Windows 11 die niet kunnen worden opgelost met reguliere oplossingen voor probleemoplossing. Door In-place Upgrade uit te voeren, verliest u uw gegevens niet, inclusief gebruikersaccounts, persoonlijke gegevens en geïnstalleerde apps.
Voordat u verder gaat, moet u het volgende weten.
- U kunt Windows 11 In-place Upgrade alleen uitvoeren vanuit het draaiende besturingssysteem. bijv. u kunt de installatie van Windows 11 herstellen vanaf een draaiende Windows 11-instantie. Dit werkt niet vanuit de veilige modus of UEFI.
- Je hebt een nodig opstartbare media of een ISO-bestand. met dezelfde editie, versie en buildnummer (of hoger) van het besturingssysteem.
- Uw installatiemedia moet dezelfde taal ondersteunen als het besturingssysteem dat u wilt repareren.
Dit bericht laat u zien hoe u een reparatie-installatie van Windows 11 uitvoert door een interne upgrade uit te voeren zonder uw gegevens te verliezen.
Repareren Installeer Windows 11 met In-place Upgrade
- Schakel uw antivirussoftware uit als u een oplossing van derden gebruikt. U moet de ingebouwde Windows Defender-app niet uitschakelen.
- Uitzetten of onderbreek BitLocker voor uw systeemschijf als u deze hebt versleuteld.
- Dubbelklik op uw ISO-bestand of plaats uw USB-station en klik op de
setup.exehet dossier. - Mogelijk wordt u gevraagd door Gebruikersaccountbeheer. Klik op Ja als.
- In de Dialoogvenster Windows 11 installeren, Klik op Wijzigen hoe Setup updates downloadt.
- Selecteer Niet nu. Dit bespaart u het downloaden van een nieuwe build (indien beschikbaar). Klik Volgende.
- Setup controleert uw pc en toont een licentieovereenkomst. Klik op Aanvaarden in het dialoogvenster met licentievoorwaarden.
- Wacht tot het installatieprogramma controleert op de beschikbare vrije ruimte.
- Klik op de pagina Klaar om te installeren op de Verander wat je wilt bewaren koppeling.
- Nu kunt u selecteren: Bewaar persoonlijke bestanden en applicaties, Bewaar alleen persoonlijke documenten, en Niks. Ook, Niks is de enige optie die beschikbaar is als uw installatiemedia niet overeenkomt met de geïnstalleerde Windows 11-versie of taal. Opmerking: het is veilig om de installatiewizard bij deze stap te sluiten en het reparatie-installatieproces te annuleren. Anders kun je het later niet meer annuleren. Klik ten slotte op Volgende.
- Klik op Installeren om de reparatie-installatie van Windows 11 te starten.
Gedaan! Windows 11 zal uw apparaat meerdere keren opnieuw opstarten en u naar het vergrendelscherm leiden. Afhankelijk van de opties die u instelt, behoudt het al uw bestanden, apps en gebruikersaccounts.
Meld u aan met uw inloggegevens om naar uw bureaublad te gaan.
Dat is het.