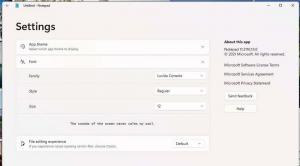Hoe mappen in een bibliotheek opnieuw te ordenen in Windows 7, Windows 8 en Windows 8.1
De functie Bibliotheken is in Windows 7 geïntroduceerd als onderdeel van de bijgewerkte Explorer-toepassing. Hiermee kunt u meerdere mappen consolideren onder een enkele bibliotheek, zodat inhoud op verschillende locaties kan worden samengevoegd in een enkele mapachtige weergave. De standaardbibliotheken die in Windows zijn gemaakt, zijn bedoeld om vergelijkbare inhoud te groeperen, zoals afbeeldingen, video's, muziek en documenten. De twee mappen Afbeeldingen - die voor uw gebruikersaccount en de map Openbare (Gedeelde) afbeeldingen - zijn bijvoorbeeld beide opgenomen in de Afbeeldingenbibliotheek. U kunt uw eigen mappen toevoegen aan elke aangepaste of vooraf gedefinieerde bibliotheek. Standaard toont Windows mappen in een bibliotheek in de volgorde waarin u die mappen hebt toegevoegd. Mogelijk bent u geïnteresseerd in het reorganiseren ervan en het wijzigen van hun weergavevolgorde. Het is een heel eenvoudig, maar niet zo voor de hand liggend kenmerk van bibliotheken. In dit artikel zullen we zien hoe u mappen in elke Windows-bibliotheek opnieuw kunt ordenen.
Advertentie
Dit kan via de Eigenschappen van de Bibliotheek. Volg gewoon de onderstaande instructies.
- Open Verkenner en klik op het item Bibliotheken in het navigatiedeelvenster aan de linkerkant. Hiermee worden bibliotheken geopend. Je kunt ze ook direct openen met een speciaal shell-commando. druk op Win + R sneltoetsen samen op het toetsenbord en typ het volgende in het vak Uitvoeren:
shell: Bibliotheken
Tip: zie de volledige lijst met shell-opdrachten in Windows 8.
- Selecteer een bibliotheek, klik er met de rechtermuisknop op en kies "Eigenschappen" in het contextmenu.
- U ziet de mappen in de volgorde waarin ze in de huidige bibliotheek zijn opgenomen.

- Nu kunt u ze eenvoudig opnieuw bestellen door ze te slepen en neer te zetten! Sleep de mappen omhoog of omlaag om de gewenste volgorde in te stellen en je bent klaar. Ik wed dat je dit niet wist!
Voordat: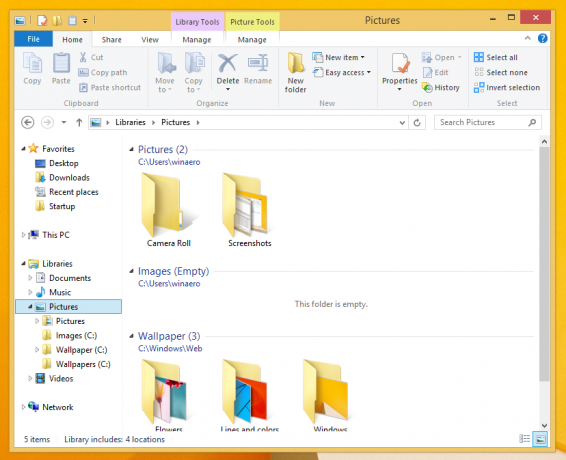
Na: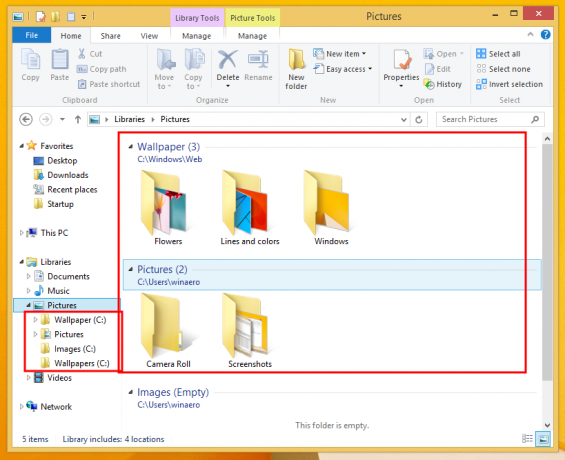
Dat is het.