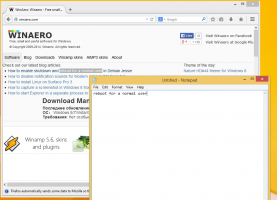Gereserveerde opslag in- of uitschakelen in Windows 10
Beginnend met de volgende grote update, Windows 10 19H1, brengt Microsoft een paar wijzigingen aan in de manier waarop Windows 10 schijfruimte beheert. wat schijfruimte, gereserveerde opslag, worden apart gezet om te worden gebruikt door updates, apps, tijdelijke bestanden en systeemcaches. Hier leest u hoe u deze functie in- of uitschakelt.
Advertentie
Windows 10 zal wat schijfruimte reserveren om ervoor te zorgen dat: kritieke OS-functies hebben altijd toegang tot schijfruimte. lAls een gebruiker zijn of haar opslagruimte bijna vol raakt, worden verschillende Windows- en toepassingsscenario's onbetrouwbaar. Windows Update kan bijvoorbeeld geen nieuwe updatepakketten downloaden. Gereserveerde opslag lost dit probleem op. Het wordt automatisch geïntroduceerd op apparaten waarop versie 1903 vooraf is geïnstalleerd of waarop 1903 schoon is geïnstalleerd.

Met gereserveerde opslag, updates, apps, tijdelijke bestanden en caches nemen minder waardevolle vrije ruimte in beslag en zouden moeten blijven werken zoals verwacht.
Hoeveel opslagruimte is gereserveerd
In de volgende grote release van Windows (19H1) verwacht Microsoft dat gereserveerde opslag zal starten met ongeveer 7 GB, maar de hoeveelheid gereserveerde ruimte zal in de loop van de tijd variëren, afhankelijk van hoe u uw apparaat. Tijdelijke bestanden die vandaag bijvoorbeeld algemene vrije ruimte op uw apparaat in beslag nemen, kunnen in de toekomst ruimte van gereserveerde opslag in beslag nemen. Bovendien heeft Microsoft de afgelopen paar releases de grootte van Windows voor de meeste klanten verkleind. Microsoft kan de grootte van gereserveerde opslag in de toekomst aanpassen op basis van diagnostische gegevens of feedback. De gereserveerde opslag kan niet uit het besturingssysteem worden verwijderd, maar u kunt de hoeveelheid gereserveerde ruimte verminderen.
De volgende twee factoren zijn van invloed op de grootte van gereserveerde opslagruimte op uw apparaat:
- Optionele functies. Er zijn veel optionele functies beschikbaar voor Windows. Deze kunnen vooraf zijn geïnstalleerd, op aanvraag door het systeem worden verkregen of handmatig door u worden geïnstalleerd. Wanneer een optionele functie is geïnstalleerd, verhoogt Windows de hoeveelheid gereserveerde opslagruimte om ervoor te zorgen dat er ruimte is om deze functie op uw apparaat te behouden wanneer updates worden geïnstalleerd. U kunt zien welke functies op uw apparaat zijn geïnstalleerd door naar Instellingen > Apps > Apps en functies > Optionele functies beheren. U kunt de hoeveelheid ruimte die nodig is voor gereserveerde opslag op uw apparaat verminderen door optionele functies die u niet gebruikt te verwijderen.
- Geïnstalleerde talen. Windows is gelokaliseerd in vele talen. Hoewel de meeste van onze klanten slechts één taal tegelijk gebruiken, schakelen sommige klanten tussen twee of meer talen. Wanneer extra talen worden geïnstalleerd, zal Windows de hoeveelheid gereserveerde opslagruimte vergroten om ervoor te zorgen dat er ruimte is om deze talen te onderhouden wanneer updates worden geïnstalleerd. U kunt zien welke talen op uw apparaat zijn geïnstalleerd door naar Instellingen > Tijd en taal > Taal. U kunt de hoeveelheid ruimte die nodig is voor gereserveerde opslag op uw apparaat verminderen door talen die u niet gebruikt te verwijderen.
Op het moment van schrijven wordt Windows 10 "19H1", versie 1903 geleverd met de functie Gereserveerde opslag standaard uitgeschakeld. U moet ingelogd zijn met een administratief account om het te configureren.
Update: Vanaf Windows 10 versie 2004, ook wel '20H1' genoemd, kunt u gebruiken DISM of PowerShell om de functie Gereserveerde opslag in of uit te schakelen. Hieronder wordt ook een verouderde methode beschreven waarvoor u het register moet bewerken.
Om gereserveerde opslag in Windows 10 in te schakelen,
- Open een nieuwe verhoogde opdrachtprompt.
- Type
DISM.exe / Online / Get-ReservedStorageStateom te zien of de functie Gereserveerde ruimte is ingeschakeld of uitgeschakeld.
- Voer de volgende opdracht uit om: Gereserveerde opslag inschakelen:
DISM.exe /Online /Set-ReservedStorageState /State: Enabled.
Je bent klaar! Geen herstart nodig.
Gereserveerde opslag inschakelen in Windows 10, versie 1903 en 1909
- Open de Register-editor-app.
- Ga naar de volgende registersleutel.
HKEY_LOCAL_MACHINE\SOFTWARE\Microsoft\Windows\CurrentVersion\ReserveManager
Zie hoe u naar een registersleutel gaat met één klik.
- Aan de rechterkant, wijzig of maak een nieuwe 32-bits DWORD-waarde VerzondenMetReserves.
Let op: ook als je met 64-bits Windows u moet nog steeds een 32-bits DWORD-waarde maken.
Stel de waarde in op 1. - Herstart Windows 10.
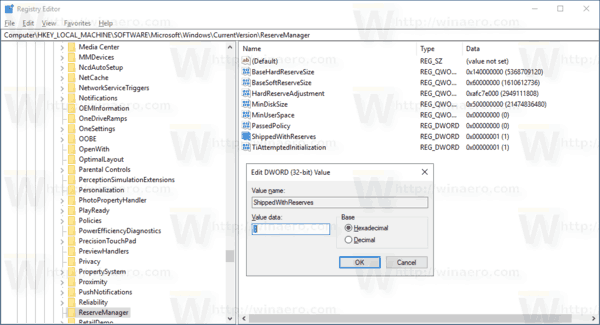
Gereserveerde opslag uitschakelen in Windows 10,
- Open een nieuwe verhoogde opdrachtprompt.
- Type
DISM.exe / Online / Get-ReservedStorageStateom te zien of de functie Gereserveerde ruimte is ingeschakeld of uitgeschakeld. - Voer de volgende opdracht uit om gereserveerde opslag uit te schakelen:
DISM.exe /Online /Set-ReservedStorageState /State: Disabled.
Opmerking: als Windows 10 een onderhoudshandeling uitvoert, b.v. als u een update installeert, kunt u de functie Gereserveerde opslag niet in- of uitschakelen. De operatie zal mislukken. Probeer later de juiste DISM-opdracht uit te voeren.
Beheer gereserveerde opslag met PowerShell
- Open PowerShell als beheerder.
- Type
Get-WindowsReservedStorageStateom te zien of de functie Gereserveerde ruimte is ingeschakeld of uitgeschakeld.
- Voer de volgende opdracht uit om: Gereserveerde opslag inschakelen:
Set-WindowsReservedStorageState -State ingeschakeld. - Voer de volgende opdracht uit om Gereserveerde opslag uitschakelen:
Set-WindowsReservedStorageState -State uitgeschakeld.
Gereserveerde opslag uitschakelen in Windows 10, versie 1903 en 1909
- Open de Register-editor-app.
- Ga naar de volgende registersleutel.
HKEY_LOCAL_MACHINE\SOFTWARE\Microsoft\Windows\CurrentVersion\ReserveManager
Zie hoe u naar een registersleutel gaat met één klik.
- Aan de rechterkant, wijzig of maak een nieuwe 32-bits DWORD-waarde VerzondenMetReserves.
Let op: ook als je met 64-bits Windows u moet nog steeds een 32-bits DWORD-waarde maken.
Stel de waarde in op 0. - Herstart Windows 10.
Om u tijd te besparen, kunt u de volgende kant-en-klare registerbestanden downloaden.
Registerbestanden downloaden
De ongedaan maken tweak is inbegrepen.
Dat is het.