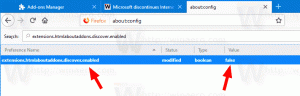Hoe Paint 3D te verwijderen en te verwijderen in Windows 10
In pre-releaseversies van Windows 10 versie 1703 was het mogelijk om de Paint 3D-app met slechts één klik te verwijderen. De app had een verwijderknop in de app-lijst. Deze mogelijkheid werd geëlimineerd in de definitieve versie van Creators Update. Hier is een speciale methode die u kunt gebruiken om van de app af te komen.
Advertentie
Vanaf Windows 10 "Creators Update" versie build 14971 was het mogelijk om de app te verwijderen via Instellingen. Zie de schermafbeelding hieronder.

De procedure wordt beschreven in het artikel Krijg Classic Paint terug in Windows 10 Creators Update.
Maar nu, in Windows 10 build 15063, wat de definitieve versie van Creators Update, de truc werkt niet. Zelfs als je Paint 3D in de app-lijst vindt, is er geen knop Verwijderen meer beschikbaar. Het is zichtbaar maar uitgeschakeld.
 Als oplossing kunt u onze grote gedetailleerde tutorial raadplegen:
Als oplossing kunt u onze grote gedetailleerde tutorial raadplegen:
Apps verwijderen in Windows 10
Het zal je helpen om de meeste UWP-apps in Windows 10 te verwijderen.
Doe het volgende voor Paint 3D alleen.
Paint 3D verwijderen en verwijderen in Windows 10, open een verhoogde PowerShell.
Open het Start-menu (druk op Winnen toets op het toetsenbord) en typ Powershell. Wanneer het in de zoekresultaten verschijnt, klikt u er met de rechtermuisknop op en kiest u "Als administrator uitvoeren". Of u kunt ook op drukken Ctrl + Verschuiving + Binnenkomen om het als beheerder te openen. Het openen van PowerShell als beheerder is belangrijk, anders zullen de opdrachten die u uitvoert: mislukking.
Typ of kopieer en plak de volgende opdracht om Paint 3D te verwijderen
Get-AppxPackage *MSPaint* | AppxPackage verwijderen
Je bent klaar.
Tip: U kunt de lijst met alle geïnstalleerde universele apps voor het huidige gebruikersaccount bekijken.
Typ of kopieer en plak de volgende opdracht:
Get-AppxPakket | Selecteer naam, volledige naam pakket
Je krijgt zoiets als dit:
Voor uw gemak kunt u het in een bestand opslaan door de opdrachtuitvoer als volgt om te leiden:
Get-AppxPakket | Selecteer Naam, PackageFullName >"$env: userprofile\Desktop\myapps.txt"
De lijst met applicaties wordt opgeslagen in het bestand Desktop\myapps.txt.

Nu kunt u deze lijst gebruiken om afzonderlijke apps te verwijderen met de volgende opdracht:
Remove-AppxPackage "PackageFullName"
Dat is het.