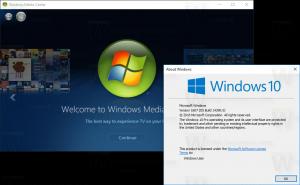Verwijder alle geïnstalleerde thema's tegelijk in Windows 10
Alle geïnstalleerde thema's in één keer verwijderen in Windows 10
In dit artikel zullen we zien hoe u aangepaste thema's kunt verwijderen die handmatig zijn geïnstalleerd vanuit de Store in Windows 10. U kunt het veel sneller doen door het selecteren van individuele thema's in Instellingen > Personalisatie te vermijden. Dit kan worden gedaan zonder tools van derden.
Advertentie
Met Windows 10 kunt u ook installeren met: Windows Store of van een themepack-bestand.
Beginnend met Windows 7 vond Microsoft een nieuw themaformaat uit: themepack. Het is gemaakt zodat alle themabronnen in een enkel bestand zouden worden verpakt en het delen van dergelijke thema's gemakkelijk zou zijn. In Windows 8 werd het bestandsformaat herzien naar deskthemepack en ondersteund door te specificeren of de vensterkleur automatisch zou worden ingesteld op basis van de dominante kleur van de bureaubladachtergrond. Windows 10 ondersteunt zowel themepack- als deskthemepack-indelingen.
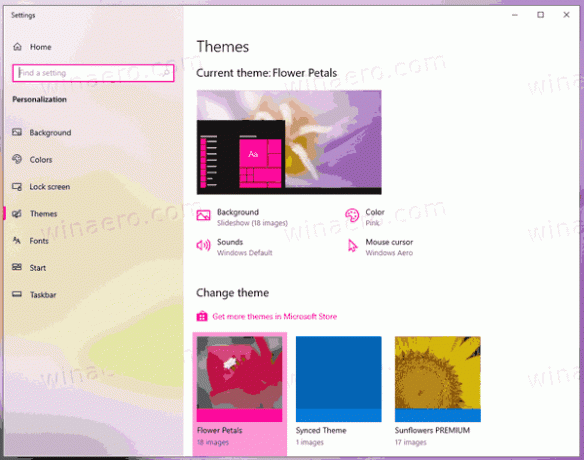
Wanneer u een themapakket installeert, extraheert Windows 10 de inhoud naar de map %localappdata%\Microsoft\Windows\Themes, die zich uitbreidt tot C:\Users\uw_gebruikersnaam\AppData\Local\Microsoft\Windows\Themes.
Door de inhoud te verwijderen, kunt u de geïnstalleerde aangepaste thema's snel wissen.
Om alle geïnstalleerde thema's in één keer in Windows 10 te verwijderen,
- Open Instellingen.
- Navigeren naar Personalisatie > Thema'sen klik op een standaard Windows-thema om het toe te passen.
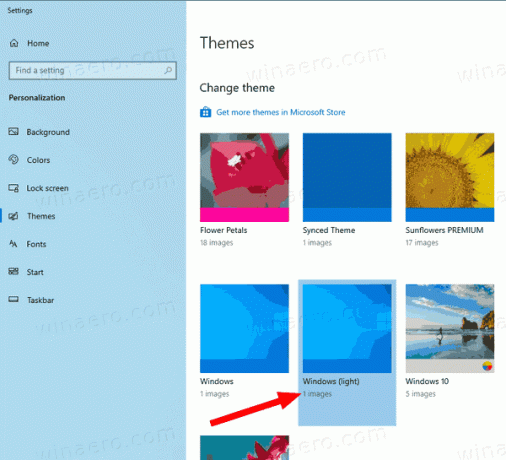
- Sluit de app Instellingen.
- Open Verkenneren plak deze regel in de adresbalk:
%localappdata%\Microsoft\Windows\Themes. Raken Binnenkomen.
- In de
Thema'smap, druk op Ctrl + EEN om alle bestanden en mappen te selecteren. - Druk nu op de Del toets om de geselecteerde gegevens te verwijderen.
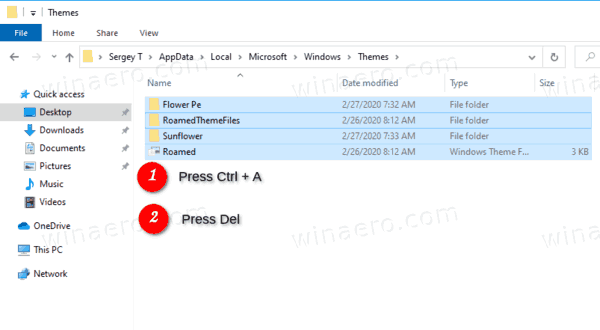
Je bent klaar. Hiermee worden de geselecteerde thema's in één keer verwijderd, zodat ze niet langer beschikbaar zijn op de pagina Thema's in Instellingen.
Als alternatief kunt u het lint in Verkenner gebruiken om de thema's te verwijderen.
Verwijder snel alle geïnstalleerde thema's met het lint van de bestandsverkenner
- Open in Verkenner de
%localappdata%\Microsoft\Windows\Themesmap. - Klik op Home, en zij klikken op Selecteer alles in de Selecteer groep.
- In de Organiseren groep klik op Verwijderen.
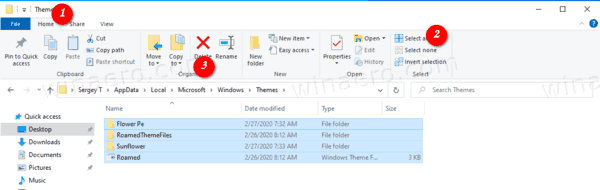
- Je bent klaar.
Je bent klaar!
Gerelateerde artikelen:
- Een thema verwijderen of verwijderen in Windows 10
- Standaardthema's verwijderen en verwijderen in Windows 10