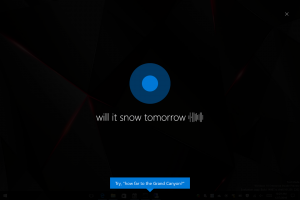Lint verbergen of tonen in Verkenner in Windows 10
In Windows 10 wordt de app Bestandsverkenner geleverd met het lint dat de meeste beschikbare opdrachten bevat, verdeeld over meerdere tabbladen. Microsoft introduceerde het lint in Windows 8. Windows 10 heeft het overgenomen. Vandaag zullen we alle mogelijke manieren zien om het lint in Verkenner in Windows 10 te verbergen of weer te geven.
Advertentie
Er zijn verschillende methoden om de Ribbon-gebruikersinterface in Verkenner in Windows 10 te verbergen. We zullen ze allemaal zien.
Alle mogelijke manieren om lint te verbergen of te tonen in Verkenner in Windows 10
Verberg of toon het lint met een sneltoets
Windows 10 biedt een ingebouwde manier om het lint in Verkenner te minimaliseren. U kunt gewoon op de drukken Ctrl + F1 sneltoets in een geopend Verkenner-venster en het lint wordt geminimaliseerd:

Om het opnieuw weer te geven, drukt u op de Ctrl + F1 snelkoppeling nogmaals.

Verberg of toon het lint met een speciale knop
Als alternatief kunt u het met de muis minimaliseren. Klik op de kleine pijl in de rechterbovenhoek van het Verkenner-venster om het lint te minimaliseren of weer te geven. Of u kunt eenvoudig dubbelklikken op een van de linttabbladen om het te minimaliseren en nogmaals dubbelklikken om het te herstellen. In de geminimaliseerde status kunt u het lint gebruiken als een menubalk, waar het terugkeert naar de geminimaliseerde status nadat u op een opdracht hebt geklikt.

Verberg of toon het lint met behulp van een groepsbeleidsaanpassing
Met behulp van een groepsbeleidsaanpassing kunt u Explorer dwingen om altijd te beginnen met het geminimaliseerde lint.
- druk op Win + R toetsen samen op uw toetsenbord. Het vak Uitvoeren verschijnt. Typ het volgende in het vak Uitvoeren en druk vervolgens op Enter:

gpedit.msc
- Navigeer in het linkerdeelvenster van de Groepsbeleid-editor naar het volgende pad:
Gebruikersconfiguratie \ Beheersjablonen \ Windows-componenten \ Verkenner
Zoek nu de instelling genaamd Start Verkenner met Lint geminimaliseerd in het rechterdeelvenster en dubbelklik erop. Het beleidsconfiguratievenster wordt geopend.

- Stel de optie in op de status "Ingeschakeld" en kies de optie eronder die geschikt is voor u:

Verberg of toon het lint met behulp van een registeraanpassing
- Register-editor openen (zie hoe).
- Ga naar de volgende sleutel:
HKEY_CURRENT_USER\Software\Policies\Microsoft\Windows\Explorer
Als deze sleutel niet bestaat, maakt u deze gewoon aan.
Tip: dat kan toegang tot elke gewenste registersleutel met één klik.


- Maak of wijzig de 32-bits DWORD-waarde met de naam ExplorerLintStartsMinimalized.

Let op: ook als je met 64-bits Windows u moet nog steeds een 32-bits DWORD-waarde maken.- Om Explorer te starten met het lint altijd geminimaliseerd, stelt u de ExplorerRibbonStartsMinimized-waardegegevens in op 3
- Om Explorer te starten met het lint altijd gemaximaliseerd, stelt u deze in op 4. Verwijder de parameter ExplorerRibbonStartsMinimized om het standaardgedrag te herstellen.
- Verwijder de parameter ExplorerRibbonStartsMinimized om het standaardgedrag te herstellen.

Verberg of toon het lint met Ribbon Disabler
Als je het lint helemaal niet wilt, kun je het volledig verwijderen en de bestandsverkenner terugkrijgen die lijkt op Windows 7 met behulp van mijn freeware, Lintuitschakeling.
Met mijn freeware, Ribbon Disabler, kun je de Ribbon UI in Verkenner in Windows 10, Windows 8.1 en Windows 8 met slechts één klik in- en uitschakelen.

Je kunt de app hier downloaden:
Lintuitschakeling downloaden
Dat is het. Nu kunt u het gedrag van het lint instellen volgens uw persoonlijke voorkeuren. Hetzelfde kan gedaan worden in Windows 8 en Windows 8.1.