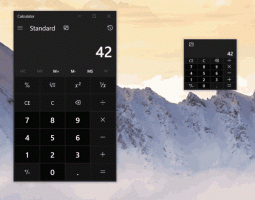Iestatiet informāciju, satura vai saraksta skatu darbvirsmas ikonām operētājsistēmā Windows 10
Iestatiet informāciju, satura vai saraksta skatu darbvirsmas ikonām operētājsistēmā Windows 10
Sākotnējā operētājsistēmā Windows 10 ir pieejami tikai trīs darbvirsmas ikonu izmēri: liela, vidēja un maza. Lai gan to izmērus var mainīt, izmantojot taustiņu kombināciju Ctrl+peles ritenītis, tos nevar mainīt uz nevienu skatu, piemēram, Explorer. Šajā rakstā mēs redzēsim, kā darbvirsmas ikonām lietot jebkuru Explorer skatu.
Reklāma
Kā jūs, iespējams, jau zināt, varat pielāgot darbvirsmas ikonas izmēru, ar peles labo pogu noklikšķinot uz darbvirsmas un izvēloties opciju izvēlnē Skats:

Alternatīvs un ātrāks veids ir izmantot CTRL+peles ritenītis triks, kuru mēs šeit sīki apskatījām: Padoms. Ātri mainiet ikonu izmērus darbvirsmā vai mapē operētājsistēmā Windows 10

Taču mazāk zināma opcija operētājsistēmā Windows 10 ir iespēja pārslēgties uz jebkuru Explorer skatu, tostarp uz Detaļas, Satura vai Saraksta skatu darbvirsmas ikonām! Lūk, kā to var izdarīt.
- Samaziniet visus atvērtos logus. Jūs varat nospiest Uzvarēt + D īsinājumtaustiņus uz tastatūras, lai to izdarītu ātri.
- Darbvirsmā atlasiet jebkuru ikonu.
- Tagad nospiediet vienu no šiem karstajiem taustiņiem:
Īsceļš Skatīt Ctrl+Shift+1 Īpaši lielas ikonas Ctrl+Shift+2 Lielas ikonas Ctrl+Shift+3 Vidējas ikonas Ctrl+Shift+4 Mazas ikonas Ctrl+Shift+5 Saraksts Ctrl+Shift+6 Sīkāka informācija Ctrl+Shift+7 Flīzes Ctrl+Shift+8 Saturs
Jūs sapratīsit, ka tie ir tie paši karstie taustiņi, kas cvar izmantot pārlūkprogrammā Explorer.
Lai gan skati Saraksts, Detaļas, Flīzes un Saturs nav norādīti darbvirsmas kontekstizvēlnē kā opcijas, tos jebkurā gadījumā var lietot darbvirsmas ikonām.
Skatiet tālāk redzamos ekrānuzņēmumus.
Windows 10 darbvirsma — detalizētas informācijas skats.


Windows 10 darbvirsma — flīžu skats.
Windows 10 darbvirsma — saraksta skats.
Windows 10 darbvirsma — satura skats.
Varat arī pielāgot ikonas izmēru jebkuram no šiem skatiem, izmantojot CTRL+peles ritenītis iepriekš minētais triks. Šeit ir detalizētas informācijas skats ar pielāgotu ikonas izmēru:
Šis triks darbojas arī operētājsistēmā Windows 8/8.1, bet ne Windows 7.
Šis video parāda šo triku darbībā:
Padoms: jūs varat abonējiet Winaero vietnē YouTube.
Bonusa padoms: Vēl viens veids, kā pakāpeniski tuvināt/tālināt darbvirsmas ikonu izmērus, ir izmantot mūsu AutoHotkey skripts kas izmanto CTRL + +/- karstie taustiņi.
Tieši tā.