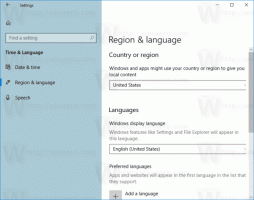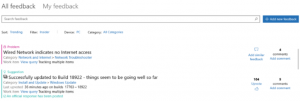Kā atvērt Windows termināli kā administratoru operētājsistēmā Windows 11 (paaugstināts)
Šajā ziņojumā mēs pārskatīsim dažādas metodes, kuras varat izmantot, lai atvērtu Windows termināli kā administratoru operētājsistēmā Windows 11. Atverot paaugstināto Windows termināli, varēsit veikt apkopes un administratīvos uzdevumus, kas nav pieejami no parastās lietotnes instances ar noklusējuma atļaujām.
Operētājsistēmā Windows 11 pēc noklusējuma ir iekļauta jauna lietotne ar nosaukumu Windows terminālis. Tas apvieno PowerShell, WSL un klasisko komandu uzvedni vienā stilīgā un elastīgā konsolē. Tā atbalsta cilnes, lai jūs varētu strādāt vienlaikus ar jebkuru no pieejamajiem apvalkiem.
Windows terminālis ir ļoti pielāgojams. Tā atbalsta profilus, tāpēc jums var būt pielāgojama čaula, kas pielāgota jūsu personīgajai darba plūsmai. Tam ir arī virkne karsto taustiņu, lai ietaupītu jūsu laiku, ko arī var mainīt pēc jūsu gaumes.
Papildus jaudīgajai funkcionalitātei lietotnei ir vēss, elegants izskats. Tas atbalsta emocijzīmes, fona attēlus (tostarp animētus gifus) un ir aprīkots ar aparatūras paātrinātu teksta renderēšanu.
Šajā rakstā mēs apskatīsim dažādas metodes, kā atvērt paaugstināto Windows terminālu kā administratoru.
Windows 11: atveriet Windows termināli kā administratoru (paaugstināts)
Lūk, kā operētājsistēmā Windows 11 varat atvērt Windows termināli kā administratoru. Mēs pārskatīsim vairākas metodes, kā to palaist paaugstinātā stāvoklī. Varat izmantot izvēlni Sākt, Meklēt, dialoglodziņu Palaist, programmu Uzdevumu pārvaldnieks un Uzvarēt + X izvēlne.
No izvēlnes Sākt
- Noklikšķiniet uz Sākt pogu, kas ir uzdevumjoslas centra vistālāk kreisā ikona. Jūs varat arī atspējot centrālo uzdevumjoslu operētājsistēmā Windows 11.
- Noklikšķiniet uz Visas lietotnes lieta.
- Ritiniet sarakstu uz leju un atrodiet Windows terminālis ierakstu, bet neklikšķiniet uz tā. Jūs varat arī atrodiet lietotnes pēc burta operētājsistēmā Windows 11 izmantojot alfabēta navigāciju.
- Nospiediet un turiet Ctrl + Shift tastatūras taustiņus un tagad noklikšķiniet uz Windows terminālis.
- Apstipriniet UAC uzvedni. Jums darbojas paaugstināts Windows terminālis.
No Windows meklēšanas
- Nospiediet Uzvarēt + S lai atvērtu meklēšanas rūti, vai noklikšķiniet uz Meklēt ikonu uzdevumjoslā.
- Tips Windows terminālis.
- Meklēšanas rezultātos noklikšķiniet uz lejupvērstās bultiņas, lai redzētu visas pieejamās opcijas.
- Izvēlieties Izpildīt kā administratoram.
Padoms. Varat arī rakstīt tieši Windows terminālis izvēlnes Sākt meklēšanas lodziņā. Tas veiks visu nepieciešamo, un jūs varēsit atvērt Windows termināli kā administrators operētājsistēmā Windows 11.
Atveriet paaugstināto Windows termināli no palaist
- Nospiediet taustiņu kombināciju Win + R, lai atvērtu dialoglodziņu Palaist.
- Tips
wt.exelaukā Run teksta. - Nospiediet Ctrl + Shift + Ievadiet un apstipriniet UAC uzvedni.
Tādā veidā jūs atverat Windows termināli kā administratoru, izmantojot opciju Palaist.
Atveriet Windows termināli kā administratoru no uzdevumu pārvaldnieka
- Atveriet Uzdevumu pārvaldnieks lietotne.
- Izvēlnē atlasiet Fails > Palaist jaunu uzdevumu.
- Ievadiet
wtkomandu dialoglodziņā Palaist jaunu uzdevumu. - Tagad ieslēdziet Izveidojiet šo uzdevumu ar administratora tiesībām opciju.
- Klikšķis labi lai atvērtu jaunu paaugstinātu Windows termināli.
Atveriet paaugstināto Atveriet Windows termināli, izmantojot izvēlni Win + X
- Nospiediet Uzvarēt + Xvai ar peles labo pogu noklikšķiniet uz Sākt pogu. Ja jums ir dators ar skārienekrānu, varat pieskarties un turēt Sākt pogu.
- Izvēlieties Windows terminālis (administrators) no izvēlnes.
- Apstipriniet UAC uzvedni, un esat pabeidzis.
Papildus pogas Sākt ar peles labo pogu noklikšķiniet uz izvēlnes, līdzīgu līdzekli varat pievienot arī programmai File Explorer. Veicot dažas vienkāršas darbības, vienums "Windows terminālis kā administrators" var būt pieejams jebkurā mapē. Tas ļaus jums palaist paaugstinātu Windows termināli tieši pašreizējā mapes atrašanās vietā. Tas arī ļauj atlasīt dažādus profilus, izmantojot kaskādes izvēlnes opcijas operētājsistēmā Windows 11.
Pievienojiet File Explorer kontekstizvēlni
- Lejupielādēt Winaero Tweaker, instalējiet un palaidiet to.
- Atrodi Windows terminālis opcija kreisajā pusē.
- Pārbaudiet opciju Pievienojiet Windows termināli (administrators) iestatījumi.
- Visbeidzot izvēlnē atlasiet profilus, kurus vēlaties iegūt.
- Ar peles labo pogu noklikšķiniet uz jebkuras mapes programmā File Explorer un atlasiet Rādīt vairāk opciju.
- Tagad atlasiet Windows termināļa opciju ar vairoga ikonu.
Ja nevēlaties izmantot Winaero Tweaker, šeit ir pieejami lietošanai gatavi reģistra faili, kas ir pieejami šo ziņu.