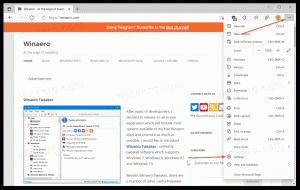Pievienojiet Snipping Tool kontekstizvēlni operētājsistēmā Windows 10
Snipping Tool ir vienkārša un noderīga lietojumprogramma, kas pēc noklusējuma tiek piegādāta kopā ar Windows. Tas tika izveidots īpaši ekrānuzņēmumu uzņemšanai. Tas var izveidot lielāko daļu ekrānuzņēmumu veidu - logu, pielāgotu apgabalu vai visu ekrānu. Var būt noderīgi integrēt Snipping rīku konteksta izvēlnē operētājsistēmā Windows 10, lai tam piekļūtu ātrāk. Lūk, kā.
Reklāma
Programmā Windows 10 Creators Update varat tvert ekrāna apgabalu starpliktuvē, izmantojot lietotni Snipping Tool. Šī jaunā funkcija ir detalizēti apskatīta šeit: Kā operētājsistēmā Windows 10 uzņemt ekrānuzņēmumu no ekrāna reģiona.
Mēs varam izmantot šo informāciju un darbvirsmai pievienot īpašu konteksta izvēlni, lai atvērtu Snipping rīka lietotni vai tieši pārietu uz reģiona uztveršanas režīmu.

Lūdzu pierakstieties kā administrators pirms turpināt.
Lai sistēmā Windows 10 pievienotu kontekstizvēlni Snipping Tool, rīkojieties šādi.
Lietojiet tālāk norādīto reģistra uzlabojumu. Ielīmējiet tā saturu Notepad un saglabājiet kā *.reg failu.
Windows reģistra redaktora versija 5.00 [HKEY_CLASSES_ROOT\DesktopBackground\Shell\SnippingTool] "MUIVerb"="@SnippingTool.exe,-101" "Apakškomandas"="" "Icon"="SnippingTool.exe" "Position"="Apakšā" [HKEY_CLASSES_ROOT\DesktopBackground\Shell\SnippingTool\Shell\1SnippingTool] "MUIVerb"="@SnippingTool.exe,-101" "Icon"="SnippingTool.exe" [HKEY_CLASSES_ROOT\DesktopBackground\Shell\SnippingTool\Shell\1SnippingTool\command] @="SnippingTool.exe" [HKEY_CLASSES_ROOT\DesktopBackground\Shell\SnippingTool\Shell\2SnippingToolRegion] "MUIVerb"="@SnippingTool.exe,-15052" "Icon"="SnippingTool.exe" [HKEY_CLASSES_ROOT\DesktopBackground\Shell\SnippingTool\Shell\2SnippingToolRegion\command] @="SnippingTool.exe /klips"

Programmā Notepad nospiediet Ctrl + S vai izvēlnē Fails izpildiet vienumu Fails - Saglabāt. Tiks atvērts dialoglodziņš Saglabāt. Tur ierakstiet vai kopējiet un ielīmējiet nosaukumu "Snipping tool.reg", ieskaitot pēdiņas.

Dubultās pēdiņas ir svarīgas, lai nodrošinātu, ka fails saņems paplašinājumu *.reg, nevis *.reg.txt. Failu var saglabāt jebkurā vēlamajā vietā, piemēram, varat ievietot to darbvirsmas mapē.
Veiciet dubultklikšķi uz izveidotā faila, apstipriniet importēšanas darbību un esat pabeidzis.

Izvēlnē tiks izmantota jūsu operētājsistēmas valoda, t.i., tā tiks tulkota automātiski.
Ar peles labo pogu noklikšķiniet uz darbvirsmas faila, lai pārbaudītu tā darbību:

Izmantojot Winaero Tweaker, varat ātri iespējot kontekstizvēlni Snipping Tool. Tam ir šāda opcija:

Jūs varat lejupielādēt lietotni no šejienes:
Lejupielādējiet Winaero Tweaker
Lai ietaupītu jūsu laiku, es izveidoju lietošanai gatavus reģistra failus. Jūs varat tos lejupielādēt šeit:
Lejupielādēt reģistra failus
Tieši tā.