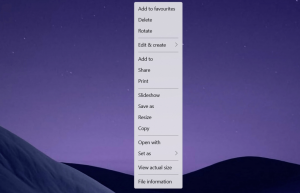Atspējojiet noteiktus Winkey īsinājumtaustiņus operētājsistēmā Windows 10
Operētājsistēmā Windows 10 ir iespējams atspējot noteiktus īsinājumtaustiņus, kas ietver Uzvarēt taustiņu. Ja jums ir nopietns iemesls, lai atspējotu šādu saīsni, teiksim, lai to atkārtoti piešķirtu kādai lietotnei vai skriptam. Tālāk ir norādīts, kā to izdarīt.
Reklāma
Operētājsistēmā Windows 10 ir vairāki iepriekš definēti karstie taustiņi ar Uzvarēt taustiņu. Mēs tos aplūkojām iepriekš savos iepriekšējos rakstos.
Šeit ir daži īsinājumtaustiņi, kas ir pieejami operētājsistēmā Windows 10.
Uzvarēt + D - Samaziniet visus logus. Skat kāda ir atšķirība starp Win + D (Rādīt darbvirsmu) un Win + M (Minimizēt visu) īsinājumtaustiņus sistēmā Windows.
Uzvarēt + R - Atveriet veco labo dialoglodziņu Palaist. Tas ir ātrākais veids, kā tai piekļūt operētājsistēmā Windows 10.
Uzvarēt + Ctrl + D - izveido jaunu virtuālo darbvirsmu.
Uzvarēt + Tab - pārvaldīt virtuālās darbvirsmas / atvērt uzdevumu skatu. Plašāku informāciju skatiet šajā rakstā:
Karstie taustiņi virtuālo darbvirsmu pārvaldībai operētājsistēmā Windows 10 (uzdevuma skats).Uzvarēt + A - Atveriet darbību centru, lai skatītu paziņojumus no operētājsistēmas un lietotnēm. Jūs varat atspējojiet šo īsinājumtaustiņu un visu darbību centru ja jūs to neizmantojat.
Uzvarēt + K - Atveriet savienojuma izlidošanu. Tas ir noderīgi, ja nepieciešams ātri izveidot savienojumu ar kādu ierīci.
Uzvarēt + X - Atveriet jaudas lietotāja izvēlni. Šajā izvēlnē ir saīsnes uz noderīgiem administratīvajiem rīkiem un sistēmas funkcijām. Sīkāku informāciju skatiet šeit: Izmantojiet Win+X izvēlni, lai ātrāk pārvaldītu uzdevumus operētājsistēmā Windows 10.
Pilnu Winkey īsinājumtaustiņu atsauci skatiet šajos rakstos:
- Galīgais visu Windows īsinājumtaustiņu saraksts ar Win taustiņiem
- 10 īsinājumtaustiņi operētājsistēmai Windows 10, kas būtu jāzina ikvienam
Ja vēlaties, varat atspējot vienu vai vairākus Winkey īsinājumtaustiņus šādi.
- Atvērt Reģistra redaktors.
- Dodieties uz šo reģistra atslēgu:
HKEY_CURRENT_USER\Software\Microsoft\Windows\CurrentVersion\Explorer\Advanced
Padoms: jūs varat piekļūt jebkurai vēlamajai reģistra atslēgai ar vienu klikšķi.
- Labajā rūtī jums vajadzētu izveidot jaunu virknes vērtību ar nosaukumu Atspējoti karstie taustiņi.


- Iestatiet tā vērtību datus uz karsto taustiņu rakstzīmēm, kuras vēlaties atspējot. Šeit ir daži piemēri:
Iestatiet to uz X lai atspējotu karsto taustiņu Win + X.
Iestatiet to uz RX lai atspējotu karstos taustiņus Win + X un Win + R.
Un tā tālāk.
Tālāk esošajā ekrānuzņēmumā es atspējoju karsto taustiņu Win + E:
- Restartējiet Explorer vai izrakstīties un pierakstieties atpakaļ savā lietotāja kontā.
Tieši tā. Kad tas būs izdarīts, jūsu norādītie karstie taustiņi tiks atspējoti un netiks piešķirti. Varat tos atkārtoti izmantot trešās puses lietotnē, kas ļauj piešķirt globālos karstos taustiņus.