Kā skatīt vides mainīgo nosaukumus un vērtības sistēmā Windows 10
Vides mainīgie operētājsistēmā ir vērtības, kas satur informāciju par sistēmas vidi un pašlaik pieteikušos lietotāju. Tie pastāvēja operētājsistēmās pirms Windows, piemēram, MS-DOS. Lietojumprogrammas vai pakalpojumi var izmantot vides mainīgo definēto informāciju, lai noteiktu dažādas lietas par OS, piemēram, uz noteikt procesu skaitu, pašlaik reģistrētā lietotāja vārdu, mapes ceļu uz pašreizējā lietotāja profilu vai pagaidu failus direktoriju. Šajā rakstā mēs redzēsim, kā skatīt sistēmā Windows 10 definētos vides mainīgos un to vērtības pašreizējam lietotājam un sistēmas mainīgajiem.
Reklāma
Operētājsistēmā Windows 10 ir vairāku veidu vides mainīgie: lietotāja mainīgie, sistēmas mainīgie, procesa mainīgie un nepastāvīgie mainīgie. Lietotāja vides mainīgie ir pieejami visām lietotnēm, kas darbojas pašreizējā lietotāja kontekstā, sistēmas vides mainīgie attiecas uz visiem lietotājiem un datorā esošajiem procesiem; procesa mainīgie ir piemērojami tikai konkrētam procesam, un mainīgie ir tie, kas pastāv tikai pašreizējai pieteikšanās sesijai. Interesantākie no tiem ir lietotāja, sistēmas un procesa mainīgie, jo mēs varam tos modificēt.
Kā apskatīt lietotāja un sistēmas vides mainīgos un to vērtības
Vienkāršākais veids, kā skatīt pašreizējos lietotāja mainīgos, ir izmantot sistēmas rekvizītus.
- Atveriet vadības paneli.
- Pārejiet uz šādu sīklietotni:
Vadības panelis\Sistēma un drošība\Sistēma

- Kreisajā pusē noklikšķiniet uz saites "Papildu sistēmas iestatījumi". Nākamajā dialoglodziņā jūs redzēsit Vides mainīgie... pogu cilnes Papildu apakšā.
 Noklikšķiniet uz tā.
Noklikšķiniet uz tā. - The Vides mainīgie ekrānā parādīsies logs.

Augšējā tabulā redzēsit lietotāja mainīgos, bet apakšējā sarakstā ir visas sistēmas mainīgie.
Šeit varat apskatīt to nosaukumus un vērtības vai pat izveidot savus mainīgos vai rediģēt kāda mainīgā vērtību, ja nepieciešams.
Ir vairāki citi veidi, kā skatīt vides mainīgos.
Tos var redzēt pie atbilstošajām reģistra atslēgām.
- Atveriet reģistra redaktoru.
- Lai skatītu lietotāja mainīgos, dodieties uz šo taustiņu:
HKEY_CURRENT_USER\Environment
Padoms: Kā ar vienu klikšķi pāriet uz vajadzīgo reģistra atslēgu.

- Lai skatītu sistēmas mainīgos, pārejiet uz šo taustiņu:
HKEY_LOCAL_MACHINE\SYSTEM\CurrentControlSet\Control\Session Manager\Environment

Varat arī skatīt vides mainīgos, izmantojot komandu uzvedni. Atveriet komandu uzvednes logsun ierakstiet šo komandu un pēc tam nospiediet taustiņu Enter:
komplekts
Komanda set izdrukās visus pieejamos vides mainīgos ar to vērtībām tieši konsoles izvadē, lai jūs tos visus varētu redzēt uzreiz.
Ja vēlaties redzēt konkrēta mainīgā vērtību, izmantojiet komandu echo, nevis set, šādi:
atbalss % userprofile%
Iepriekš minētā komanda izdrukās ceļu uz jūsu konta profilu.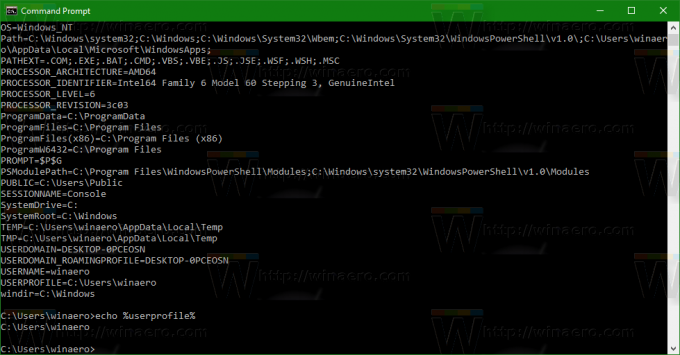
Aizvietot lietotāja profils ar vēlamo mainīgā nosaukumu. Piemēram, atbalss %computername%. Tieši tā.
Tieši tā. Tagad jūs zināt visus noderīgos veidus, kā skatīt Windows vidē definēto mainīgo nosaukumus un vērtības.
