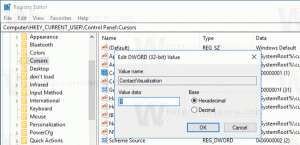Kā atiestatīt konta paroli operētājsistēmās Windows 8, Windows 8.1 un Windows 7, neizmantojot trešo pušu rīkus
Ja esat aizmirsis sava Windows konta paroli un nevarat pieteikties, izmantojot citu kontu, tad šis raksts jums noteikti būs noderīgs. Šodien mēs redzēsim, kā atiestatīt konta paroli operētājsistēmās Windows 8, Windows 8.1 un Windows 7, neizmantojot trešo pušu rīkus. Viss, kas mums nepieciešams, ir sāknēšanas datu nesējs ar Windows iestatīšanu. Norādījumi attiecas uz visām minētajām Windows versijām. Varat arī atiestatīt Windows 7 paroli, izmantojot Windows 8 sāknēšanas disku un otrādi. Izpildiet tālāk sniegtos norādījumus.
Jums ir jāizmanto Windows iestatīšanas disks ar atbilstošu arhitektūru — 32 bitu vai 64 bitu atkarībā no tā, kuru Windows esat instalējis. Lai izveidotu sāknējamu USB disku, skatiet šo rakstu: Kā izveidot sāknējamu USB zibatmiņu, lai instalētu Windows operētājsistēmā Windows 8 vai Windows 7
- Ja jums ir Windows 7 x86, izmantojiet Windows 7 x86 vai Windows 8 x86 iestatīšanas disku
- Ja jums ir Windows 7 x64, izmantojiet Windows 7 x64 vai Windows 8 x64 iestatīšanas disku.
- Ja jums ir Windows 8 x86, izmantojiet Windows 7 x86 vai Windows 8 x86 iestatīšanas disku
- Ja jums ir Windows 8 x64, izmantojiet Windows 7 x64 vai Windows 8 x64 iestatīšanas disku
Ja nevarat palaist no DVD datu nesēja, tas ir, jūsu datoram nav optiskā diskdziņa, varat izveidot sāknējamu zibatmiņas disku.
- Sāknējiet no Windows instalācijas diska/USB zibatmiņas, izmantojot Windows iestatīšanu.
- Pagaidiet ekrānu "Windows Setup":
- Nospiediet Shift + F10 taustiņus kopā uz tastatūras. Tas atvērs komandu uzvednes logu:
- Komandu uzvednē ierakstiet regedit un nospiediet taustiņu Enter. Tas tiks atvērts Reģistra redaktors.
- Kreisajā pusē atlasiet taustiņu HKEY_LOCAL_MACHINE.
Kad esat to atlasījis, palaidiet failu -> Ielādēt stropu... izvēlnes komandu. Sīkāku informāciju skatiet šeit: Kā piekļūt cita lietotāja vai citas OS reģistram. - Stropa ielādes dialoglodziņā atlasiet šādu failu:
DRIVE:\Windows\System32\config\SYSTEM
Aizstājiet DRIVE daļu ar tā diskdziņa burtu, kurā atrodas Windows instalācija. Parasti tas ir disks D:.
- Ievadiet jebkuru vēlamo stropa nosaukumu, kuru ielādējat. Piemēram, es tam devu nosaukumu 111:
- Dodieties uz šādu atslēgu:
HKEY_LOCAL_MACHINE\111\Setup
Rediģēt cmdline parametru un iestatiet to uz cmd.exe
Nomaini Iestatīšanas veids DWORD parametra vērtība ir 2. - Tagad kreisajā pusē atlasiet 111 un programmā Regedit palaidiet izvēlnes vienumu Fails -> Izlādēt stropu. Aizveriet reģistra redaktoru un visus atvērtos logus. Jūsu dators tiks restartēts.
- Izņemiet sāknējamo datu nesēju un sāknējiet no datora vietējā diska. Ekrāns izskatīsies šādi:
- Atvērtajā komandu uzvednē ierakstiet šādu komandu:
tīkla lietotājs
Tas parādīs visus jūsu datorā esošos kontus.
- Lai iestatītu jaunu paroli savam Windows kontam, ierakstiet šo komandu:
tīkla lietotāja pieteikšanās new_password
Ja jūsu pieteikšanās vārdā ir atstarpes, ierakstiet to šādi:
tīkla lietotājs "jūsu pieteikšanās" new_password
Piemēram:
- Tieši tā. Lai turpinātu, aizveriet komandu uzvednes logu.
Tu esi pabeidzis! Windows parādīs pieteikšanās ekrānu, un jūs varēsiet pierakstīties, izmantojot tikko iestatīto paroli!
Visi kredīti tiek piešķirti mūsu draugam"Morfejs"Par dalīšanos ar šo neticamo padomu.