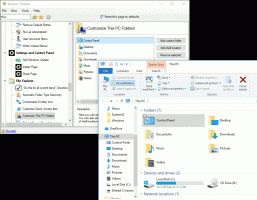Izveidojiet lietotāja kontu operētājsistēmā Windows 10, izmantojot PowerShell
Lai gan koncepcija par vairākiem lietotājiem, kas koplieto vienu ierīci vai vienu datoru, kļūst arvien retāk sastopami ar katru dienu, joprojām ir gadījumos, kad jums ir jādala datori. Šādā situācijā ir lietderīgi izveidot vairākus lietotāju kontus vienā PC. Nesen mēs redzējām, kā izveidojiet jaunu lietotāja kontu operētājsistēmā Windows 10. Dažreiz var būt noderīgi izveidot lietotāja kontu, izmantojot PowerShell. Lūk, kā to var izdarīt.
Reklāma
Mūsdienu Windows versijās jums parasti ir vairāki sistēmas konti dažādiem pakalpojumiem un iekšējiem Windows uzdevumiem, kā arī slēpts administratora konts un jūsu personīgais konts. Ja jums ir nepieciešams koplietot datoru ar ģimenes locekļiem vai citiem cilvēkiem, ieteicams izveidot īpašu lietotāja kontu katrai personai. Tas palielina operētājsistēmas drošību un privātumu, kā arī ļauj saglabāt konfidenciālus datus un pielāgot iestatījumus atbilstoši jūsu gaumei.
PowerShell ir uzlabota komandu uzvednes forma. Tas ir papildināts ar milzīgu lietošanai gatavu cmdlet komplektu, un tas ir aprīkots ar iespēju izmantot .NET framework/C# dažādos scenārijos.

Lūk, kā to izmantot, lai izveidotu jaunu lietotāja kontu. Pirms turpināt, pārliecinieties, vai jūsu lietotāja kontā ir administratīvās privilēģijas.
Mēs izmantosim īpašu cmdlet, New-LocalUser. cmdlet New-LocalUser izveido lokālo lietotāja kontu. Šī cmdlet izveido lokālo lietotāja kontu vai lokālo lietotāja kontu, kas ir saistīts ar Microsoft kontu.
Lai izveidotu lietotāja kontu operētājsistēmā Windows 10, izmantojot PowerShell, rīkojieties šādi.
- Atveriet PowerShell kā administratoru. Padoms: jūs varat pievienojiet kontekstizvēlni "Atvērt PowerShell kā administratoram"..
- Lai izveidotu jaunu lietotāja kontu bez paroles, ierakstiet
New-LocalUser -Name "user_name" -Description "Jūsu jaunā konta apraksts." -Nav paroles. Aizstājiet daļu “user_name” ar faktisko lietotājvārdu. Sniedziet tam arī kādu jēgpilnu aprakstu.
- Lai izveidotu lietotāja kontu, kuram ir parole, vispirms izpildiet šo rindu:
$Password = Read-Host -AsSecureString. Ievadiet savā PowerShell konsolē vajadzīgo paroli. To apstrādās cmdlet Read-Host un tas tiks saglabāts mapē $Password mainīgs.
- Tagad palaidiet komandu
Jauns-LocalUser "lietotāja_nosaukums" -Parole $Password -FullName "full_user_name" -Apraksts "Konta apraksts". Aizstājiet 'user_name', 'full_user_name' ar faktiskajām vērtībām. Sniedziet arī kādu nozīmīgu sava jaunā lietotāja konta aprakstu.
- Nākamo komandu var izmantot, lai pievienotu savu lietotāju a vietējā grupa.
Add-LocalGroupMember -Grupa "Administratori" -Dalībnieks "lietotāja_vārds". “Administratori” vietā varat izmantot jebkuru pieejamo lokālo grupu atbilstoši savām vēlmēm. Aizstājiet daļu “user_name” ar faktisko lietotājvārdu.
- Visbeidzot, lai noņemtu lietotāja kontu, izpildiet komandu
Remove-LocalUser -Name "user_name". Aizstājiet daļu “user_name” ar faktisko lietotājvārdu.
Aizstājiet daļu “user_name” ar faktisko lietotājvārdu.
Tieši tā.
Interesējošie raksti:
- Izveidojiet saīsni, lai palaistu PS1 PowerShell failu operētājsistēmā Windows 10
- Ģenerējiet QR kodu, izmantojot PowerShell operētājsistēmā Windows 10
- Atrodiet savu Windows jaunināšanas vēsturi, izmantojot PowerShell
- Izveidojiet Windows 10 sāknējamu USB zibatmiņu, izmantojot PowerShell
- Iegūstiet vārdu, rakstzīmju un rindu daudzumu failā, izmantojot PowerShell
- Pievienojiet PowerShell kā administratora kontekstizvēlni operētājsistēmā Windows 10
- Pievienojiet PowerShell failu (*.ps1) File Explorer jaunajai kontekstizvēlnei
- Iegūstiet failu jaucējfunkciju, izmantojot PowerShell operētājsistēmā Windows 10
- Kā restartēt datoru, izmantojot PowerShell
- Sāciet procesu, kas ir paaugstināts no PowerShell