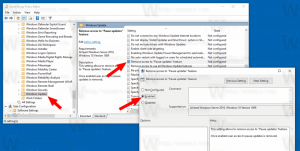Uzdevumjoslas Sākt izvēlnes rīkjoslas triks operētājsistēmās Windows 8 un 8.1
Agrāk mēs esam apskatījuši vienkāršu triku, kā atdzīvināt veco labo Ātrā palaišana rīkjosla operētājsistēmā Windows 8. Izmantojot to pašu paņēmienu, uzdevumjoslā varat izveidot ļoti noderīgu izvēlnes Sākt rīkjoslu, kas ļauj ātri piekļūt visām instalētajām programmām ar vienu klikšķi, izmantojot kaskādes izvēlni. Izmantojot šo rīkjoslu, pat nav nepieciešams pastāvīgi mijiedarboties ar sākuma ekrānu, lai atvērtu darbvirsmas programmu. Lūk, kas jums jādara.
Reklāma
- Atveriet programmu File Explorer un izveidojiet jaunu mapi ar šādu nosaukumu:
Programmas.{7BE9D83C-A729-4D97-B5A7-1B7313C39E0A}Ievērojiet periodu (.) starp “Programmas” un klases ID. Lai izveidotu šo jauno mapi, varat kopēt iepriekš minēto virkni, pēc tam ar peles labo pogu noklikšķiniet tukšā Explorer apgabalā -> Jauns -> Mape un ielīmējiet nosaukumu Pārdēvēšanas režīmā. Šo mapi varat izveidot jebkurā vietā. Šajā piemērā es izmantošu šādu ceļu:
C:\Data\Programs.{7BE9D83C-A729-4D97-B5A7-1B7313C39E0A}
Tiklīdz nospiežat Enter, ierakstot Programmas.{7BE9D83C-A729-4D97-B5A7-1B7313C39E0A}, nosaukums tiks parādīts File Explorer logā kā "Programs".Šī mape nodrošinās visu datora lietotājiem instalēto darbvirsmas programmu kombinētu skatu, kā arī programmatūras saīsnes, kas instalētas tikai jūsu personīgajam kontam. Tieši tā darbojas klasiskā sākuma izvēlne. Paplašinājums “{7BE9D83C-A729-4D97-B5A7-1B7313C39E0A}” liek pārlūkprogrammai File Explorer apstrādāt jūsu izveidoto mapi kā ActiveX objektu. Ir daudz šādu ActiveX čaulas atrašanās vietu, pilnu sarakstu varat iegūt no šī raksta: Visplašākais čaulas atrašanās vietu saraksts operētājsistēmā Windows 8
- Ar peles labo pogu noklikšķiniet tukšā uzdevumjoslas vietā. Tā konteksta izvēlnē atlasiet Rīkjoslas -> Jauna rīkjosla... lieta.

- Ekrānā parādīsies šāds dialoglodziņš:

- Šajā dialoglodziņā atlasiet mapi, kurā izveidojāt jauno programmu.{7BE9D83C-A729-4D97-B5A7-1B7313C39E0A}. Manā gadījumā man ir jāizvēlas šāds direktorijs:
C:\Dati
Šajā dialoglodziņā noklikšķiniet uz "Programmas".7BE9D83C-A729-4D97-B5A7-1B7313C39E0A} un noklikšķiniet uz pogas "Atlasīt mapi".

Tieši tā. Tiks izveidota jauna rīkjosla, kas būs redzama jūsu uzdevumjoslā. Tajā būs tikai viens vienums ar nosaukumu "Programmas" ar instalēto programmu izlidošanas sarakstu.
Pielāgosim tā izskatu. Ar peles labo pogu noklikšķiniet uz uzdevumjoslas un noņemiet atzīmi Bloķējiet uzdevumjoslu.
Velciet izvēlnes Sākt rīkjoslu no labās puses uz kreiso, izmantojot punktoto joslu, kas parādās pēc uzdevumjoslas atbloķēšanas. Velciet līdz galam pa kreisi no visām piespraustajām ikonām, kas jums varētu būt. Pielāgojiet tā pozīciju vēlamajā vietā uzdevumjoslā.
Pēc tam varat pēc izvēles parādīt/paslēpt rīkjoslas nosaukumu un ikonu tekstu. Ar peles labo pogu noklikšķiniet uz ātrās palaišanas rīkjoslas vai punktētās līnijas un noņemiet atzīmi no šīm opcijām:
- Rādīt virsrakstu
- Rādīt tekstu
Tagad varat bloķēt uzdevumjoslu atpakaļ.
Padoms. Varat ievietot īsinājumtaustiņus uz savām iecienītākajām programmām mapē C:\Data, lai tām piekļūtu, neieejot izlaižamajā izvēlnē Visas programmas. Noklikšķinot uz ševrona (>>) pogas, tā darbosies tāpat kā klasiskā sākuma izvēlne.
Noslēguma vārdi
Šis ir glīts triks, ja programmu palaišanai galvenokārt izmantojat peles vai tastatūras paātrinātāja taustiņus. Tas jums neatdos meklēšanas lodziņā izvēlnē Sākt vai ātra piekļuve citām īpašām mapju vietām, taču jūs noteikti atgriezīsities izvēlnē Programmas, kāda tā bija klasiskajā izvēlnē Sākt.