Kā atjaunot iepriekšējo faila versiju pakalpojumā OneDrive
Tālāk ir norādīts, kā pakalpojumā OneDrive atjaunot iepriekšējo faila versiju, izmantojot programmu File Explorer un tīmeklī.
OneDrive versiju vēsture ir noderīga funkcija, kas izseko visas izmaiņas, ko veicat jūsu kontā saglabātajos failos. Varat sekot līdzi izmaiņām dokumentā un ātri atjaunot iepriekšējās versijas, lai atsauktu jūsu vai citu lietotāju, kuriem ir piekļuve failam, veiktās izmaiņas.
Reklāma
OneDrive (agrāk SkyDrive) piedāvā failu vēsturi visu veidu mākonī saglabātajiem dokumentiem. Tie ietver Office failus, PSD, CAD, PDF, fotoattēlus, videoklipus utt. Viss, kas jums jādara, ir saglabāt failu pakalpojumā OneDrive. Ņemiet vērā, ka OneDrive atbalsta failu vēsturi gan personīgajam, gan darba/skolas kontam. Personīgajos kontos var izsekot līdz pat 25 viena faila versijām.
Atjaunojiet iepriekšējo faila versiju pakalpojumā OneDrive tīmeklim
- Iet uz onedrive.live.com un pierakstieties ar savu Microsoft kontu.
- Atrodiet failu, kuram vēlaties atjaunot iepriekšējo versiju, un ar peles labo pogu noklikšķiniet uz tā.
- Izvēlieties Versiju vēsture no konteksta izvēlnes. Varat arī noklikšķināt uz tās pašas pogas augšpusē esošajā rīkjoslā, kad fails ir atlasīts.
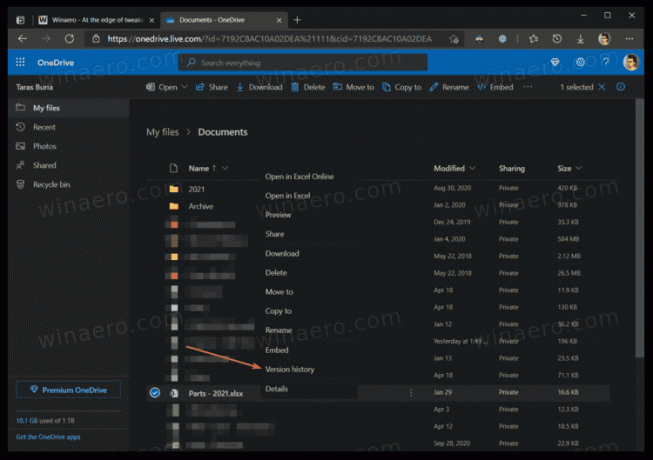
- Ja vēlaties atjaunot iepriekšējo Office faila versiju, OneDrive tiks atvērta jauna cilne ar visu izmaiņu sarakstu, kas sakārtotas pēc datuma un laika. Turklāt tajā pašā lapā varat priekšskatīt katru versiju.

- Klikšķis Atjaunot. Varat arī nospiest Lejupielādēt lai lejupielādētu nepieciešamo versiju.
- Ja mēģināt atjaunot citus failu tipus, piemēram, PDF dokumentu, OneDrive atvērs sānu paneli ar pieejamo versiju un līdzautoru sarakstu.
- Atrodiet vajadzīgo versiju un noklikšķiniet uz pogas ar trim punktiem un atlasiet Atver failu no izvēlnes. Ņemiet vērā, ka šī poga faktiski lejupielādē failu, nevis atver to pārlūkprogrammā.
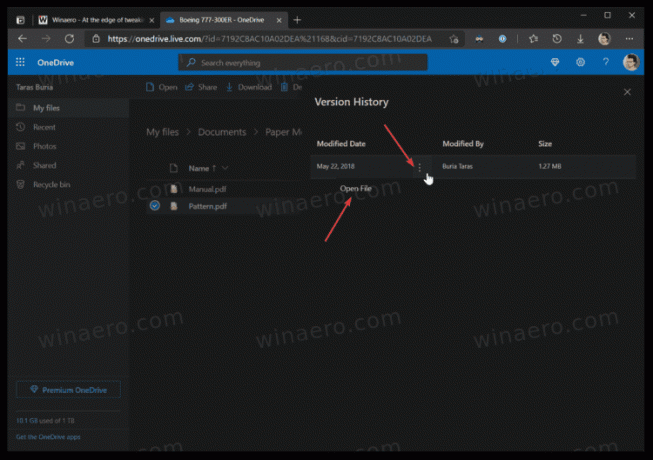
Tu esi pabeidzis.
To pašu var izdarīt tieši programmā File Explorer, ja ir instalēta OneDrive programma. Faktiski tas ir sākotnēji instalēts ar operētājsistēmu Windows 10, tāpēc pastāv liela iespēja, ka jums tā jau ir. Varat atjaunot iepriekšējo faila versiju, izmantojot noklusējuma OneDrive programmu, kā norādīts tālāk.
Atjaunojiet iepriekšējo faila versiju programmā OneDrive programmā File Explorer
- Atvērt Failu pārlūks, piem. izmantojot Win + E īsinājumtaustiņus.
- Noklikšķiniet uz OneDrive ikonu kreisajā rūtī.
- Atrodiet failu, kuram nepieciešams atjaunot iepriekšējo versiju, un ar peles labo pogu noklikšķiniet uz tā.
- Izvēlieties Versiju vēsture no izvēlnes.
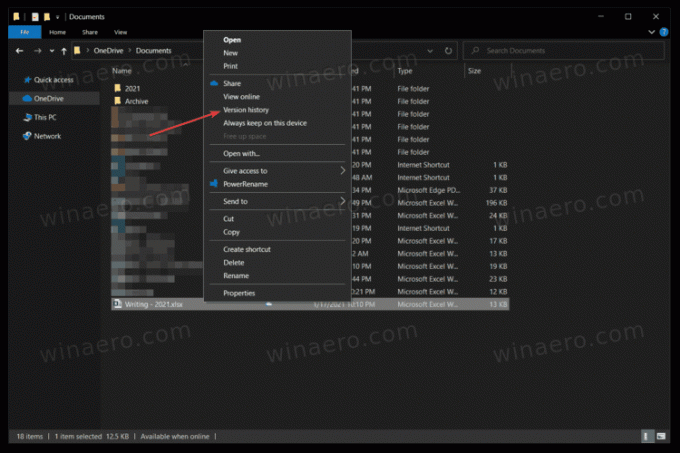
- OneDrive tiks atvērts jauns logs ar iepriekšējo versiju sarakstu, kas sakārtots no jaunākās līdz vecākajai. Varat arī redzēt, kurš veica izmaiņas.
- Nospiediet pogu ar trim punktiem un atlasiet Atjaunot vai Lejupielādēt. Pirmā atjauno atlasīto versiju, bet otrā lejupielādē failu ar nepieciešamajām izmaiņām. Ņemiet vērā, ka poga parādās tikai tad, kad virzāt kursoru virs saraksta.
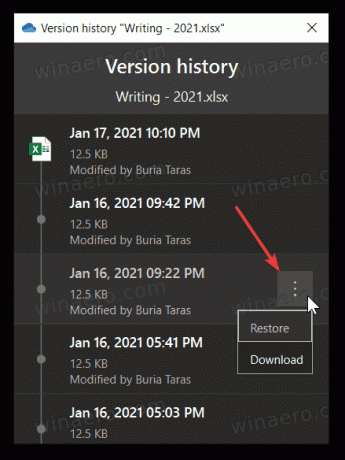
Tieši tā.

