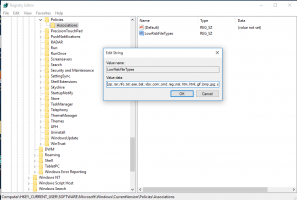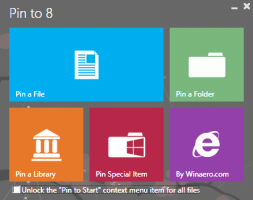Labojums: Windows 10 uzdevumjoslā trūkst skaļuma ikonas
Operētājsistēmā Windows 10 uzdevumjoslas (sistēmas teknē) paziņojumu apgabalā ir vairākas sistēmas ikonas. Šīs ikonas ietver skaļumu, tīklu, barošanu, ievades indikatoru un darbību centru. Lielākā daļa no tiem ir redzami pēc noklusējuma. Tālāk ir norādīts, kā rīkoties, ja sistēmas teknes apgabalā trūkst skaļuma ikonas.
Reklāma
Vecākajās Windows versijās skaļuma ikona tika paslēpta sistēmas teknē, ja operētājsistēmā nebija instalēti skaņas kartes draiveri. Tas ir mainīts mūsdienu Windows versijās, piemēram, Windows 8 un Windows 10. Ikona ir pastāvīgi redzama uzdevumjoslā.

Tomēr vairākās situācijās skaļuma ikonu var paslēpt. Pat tad, ja ir instalēti visi draiveri, ikona var palikt nepieejama. Daudziem lietotājiem tas ir ļoti neērti. Izmantojot ikonu, jūs varat pielāgot skaņas līmeni ar vienu klikšķi, bet bez tās ir spiesti izmantot karstos taustiņus (ja ir), lietotni Iestatījumi vai tieši zvanīt uz Mixer lietotni. Lai iegūtu atsauci, skatiet šo rakstu:
Kā individuāli pielāgot lietotnes skaņu operētājsistēmā Windows 10
Lai atjaunotu trūkstošo ikonu, varat izmēģināt šajā rakstā norādītās metodes.
1. metode
Pārbaudiet, vai skaļuma ikona ir paslēpta
- Uzdevumjoslas sistēmas teknē noklikšķiniet uz augšupvērstās bultiņas ikonas.
- Ja izlidošanas logā redzat ikonu Skaļums, vienkārši velciet un nometiet to sistēmas teknes apgabalā.

- Rezultāts būs šāds.

2. metode
Restartējiet programmu File Explorer
Dažreiz pietiek tikai restartēt Explorer.exe procesu, lai ikona būtu redzama uzdevumjoslā. Windows nodrošina vairākus slepenus veidus, kā iziet no Explorer čaulas. Skatiet šos rakstus, lai uzzinātu visu par tiem:
- Kā pareizi restartēt Explorer apvalku sistēmā Windows
- Pievienojiet Restart Explorer kontekstizvēlni operētājsistēmā Windows 10
Ir ļoti viegli restartēt File Explorer, izmantojot uzdevumu pārvaldnieku.
- Atveriet Uzdevumu pārvaldnieka lietotne.
- Ja tas izskatās šādi, pārslēdziet to uz pilno skatu, izmantojot apakšējā labajā stūrī esošo saiti "Papildinformācija".

- Ritiniet uz leju līdz lietojumprogrammai "Windows Explorer" cilnē "Procesi". Izvēlieties to.
- Poga "Beigt uzdevumu" apakšējā labajā stūrī pārvērtīsies par "Restartēt". Vai ar peles labo pogu noklikšķiniet uz "Windows Explorer" un izvēlieties Restartēt.

Pēc tam pārbaudiet, vai sistēmas teknē tiek parādīta ikona Skaļums.
3. metode
Iestatījumos iespējojiet skaļuma ikonu
Skaļuma ikonu var atspējot lietotnē Iestatījumi. Pārliecinieties, vai neesat to tur atspējojis.
- Atveriet iestatījumus.
- Dodieties uz Personalizēšana — uzdevumjosla.

- Labajā pusē paziņojumu apgabalā noklikšķiniet uz saites "Ieslēgt vai izslēgt sistēmas ikonas".

- Nākamajā lapā iespējojiet opciju Skaļums.

Skatiet šādus rakstus:
- Rādīt vai slēpt sistēmas ikonas teknē operētājsistēmā Windows 10
- Vienmēr rādīt visas teknes ikonas operētājsistēmā Windows 10
Ja nekas nepalīdz, varat mēģināt atiestatīt sistēmas teknes apgabala opcijas reģistrā.
4. metode
Atiestatiet sistēmas teknes ikonas reģistrā
- Nospiediet Uzvarēt + R nospiediet tastatūras taustiņus kopā, lai atvērtu dialoglodziņu Palaist, un lodziņā Palaist ierakstiet:
regedit
Tas atvērs Reģistra redaktora lietotne tev.
- Tagad nospiediet un turiet Ctrl+Shift un pēc tam ar peles labo pogu noklikšķiniet uz uzdevumjoslas. Jūs redzēsit jaunu vienumu Iziet no Explorer. Noklikšķiniet uz tā.
 Lai iegūtu papildinformāciju par komandu Exit Explorer, skatiet šo rakstu: Kā pareizi restartēt Explorer apvalku sistēmā Windows.
Lai iegūtu papildinformāciju par komandu Exit Explorer, skatiet šo rakstu: Kā pareizi restartēt Explorer apvalku sistēmā Windows. - Tagad atgriezieties reģistra redaktorā.
Dodieties uz šo reģistra atslēgu:HKEY_CURRENT_USER\Software\Classes\Local Settings\Software\Microsoft\Windows\CurrentVersion\TrayNotify
- Labajā rūtī izdzēsiet Ikonu straumes Reģistra vērtība.
- Tagad izdzēsiet PastIconsStream Reģistra vērtība.

- Nospiediet Ctrl+Shift+Esc uz atveriet uzdevumu pārvaldnieku. Uzdevumu pārvaldniekā izmantojiet izvēlnes vienumu Fails -> Palaist jaunu uzdevumu. Tips Pētnieks dialoglodziņā "Izveidot jaunu uzdevumu" un nospiediet taustiņu Enter, lai atjaunotu darbvirsmu.
Visbeidzot, jums vajadzētu pārbaudīt, vai skaļuma ikona ir atspējota ar grupas politiku.
5. metode
- Atvērt Reģistra redaktors.
- Dodieties uz šo reģistra atslēgu:
HKEY_CURRENT_USER\Software\Microsoft\Windows\CurrentVersion\Policies\Explorer
Padoms: Skat kā ar vienu klikšķi pāriet uz vajadzīgo reģistra atslēgu.
- Labajā pusē meklējiet 32 bitu DWORD vērtību SlēptSCAVolume.

- Dzēst vērtību.
- Restartējiet Windows 10.
Izmantojot GUI
Ja izmantojat operētājsistēmu Windows 10 Pro, Enterprise vai Education izdevums, varat izmantot programmu Vietējās grupas politikas redaktors, lai konfigurētu iepriekš minētās opcijas ar GUI.
- Nospiediet Uzvarēt + R taustiņus kopā uz tastatūras un ierakstiet:
gpedit.msc
Nospiediet Enter.

- Tiks atvērts grupas politikas redaktors. Iet uz Lietotāja konfigurācija > Administratīvās veidnes > izvēlne Sākt un uzdevumjosla.
- Iestatiet politikas opciju Noņemiet skaļuma regulatoru uz Nav konfigurēts.

- Restartējiet Windows 10.
Tieši tā.