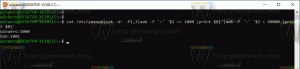Windows 10 attēla parole
Operētājsistēmā Windows 10 varat konfigurēt attēla paroli. Tā ir papildu drošības aizsardzība jūsu lietotāja kontam. Šīs funkcijas mērķis ir parādīt pieskārienu vai uzzīmēt kādu zīmējumu uz attēla pierakstīšanās ekrānā, izmantojot peles rādītāju vai pirkstu (ja jums ir skārienekrāns). Apskatīsim, kā iestatīt attēla paroli operētājsistēmā Windows 10.
Lai konfigurētu attēla paroli operētājsistēmā Windows 10, jums ir jāizvēlas attēls un jānorāda trīs žesti, kuriem jābūt pietiekami atšķirīgiem vienam no otra. Lai uzzīmētu attēlu, varat izmantot peles rādītāju vai skārienekrānu. Rakstā var būt dažādas formas, piemēram, līnijas, punkti, apļi un tā tālāk.
Pirms turpināt, jums ir jāiestata sava lietotāja konta parole. Ja izmantojat Microsoft kontu, jums jau ir parole. Tas ir Microsoft konta ierobežojums. To nevar izmantot bez paroles. Vietējā konta gadījumā paroles lauks var būt tukšs. Ja vēlaties izmantot attēla paroles funkciju kontam, kuram nav paroles aizsardzības, vispirms ir jāiestata parole.
Lai iestatītu attēla paroli operētājsistēmā Windows 10, jums ir jāveic šādas darbības.
- Atveriet iestatījumus.
- Dodieties uz Konti -> Pierakstīšanās opcijas.
- Labajā pusē dodieties uz sadaļu Attēla parole un noklikšķiniet uz pogas Pievienot.
- Jums tiks piedāvāts ievadīt pašreizējo paroli.
- Kad esat ievadījis paroli, varat skatīties apmācību, kas tiek nodrošināta ar noklusējuma attēlu. Noklusējuma attēlu var izmantot arī, lai izveidotu jaunu attēla paroli. Jūs varat ielādēt savu attēlu, izmantojot pogu Izvēlēties attēlu kreisajā rūtī.
- Ielādētā attēla pozīciju var pielāgot, velkot to uz jaunu vietu.
Pēc tam noklikšķiniet uz pogas Lietot šo attēlu kreisajā pusē. - Kreisajā rūtī tiks parādīta neliela pamācība, kā zīmēt žestus. Ielādētajā attēlā uzzīmējiet pirmo žestu.
- Atkārtojiet šo darbību ar otro un trešo žestu. Ja pieļaujat kļūdu, noklikšķiniet uz pogas Sākt no sākuma kreisajā pusē.
- Kad esat pabeidzis visus žestus, jums tiks lūgts tos atkārtot. Atkārtojiet norādītos žestus, lai tos apstiprinātu, un esat pabeidzis.
- Noklikšķiniet uz pogas Pabeigt, lai aizvērtu attēla paroles lapu un pievienotu savu attēla paroli pierakstīšanās opcijām.
Tagad izrakstieties no Windows 10 sesijas un mēģiniet izmantot jauno attēla paroli. Pieteikšanās ekrāns izskatīsies šādi:
Joprojām varat izmantot alternatīvu pierakstīšanās iespēju, piemēram, paroli, pirkstu nospiedumu vai PIN. Noklikšķiniet uz saites Pierakstīšanās opcijas, lai pārslēgtos starp tām:
Piezīme. Attēla paroles līdzeklis nav pieejams, ja dators ir pievienots domēnam vai ja operētājsistēma Windows ir startēta Drošais režīms.
Lai mainītu vai noņemtu attēla paroli operētājsistēmā Windows 10, atveriet lapu Iestatījumi Konti -> Pierakstīšanās opcijas.
Tur noklikšķiniet uz atbilstošās pogas zem pogas Attēla parole, lai to noņemtu, un esat pabeidzis.
Tieši tā.