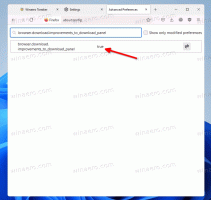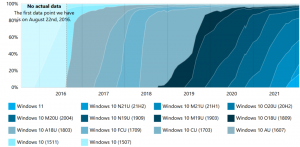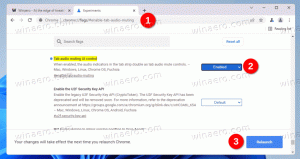Uzdevumjoslas automātiska slēpšana operētājsistēmas Windows 10 planšetdatora režīmā
Kā likt uzdevumjoslai automātiski paslēpties operētājsistēmas Windows 10 planšetdatora režīmā
Planšetdatora režīms ir īpašs skārienekrāna režīms operētājsistēmā Windows 10. Kad tas ir iespējots, tas maina izvēlnes Sākt darbību un pārvērš to pilnekrāna režīmā Sākt. Universālās lietotnes tiek atvērtas arī pilnekrāna režīmā, un darbvirsmas lietotnes tiek atvērtas maksimāli planšetdatora režīmā. Izmantojot Windows 10 gadadienas atjauninājumu, Microsoft ir pievienojusi iespēju planšetdatora režīmā automātiski paslēpt uzdevumjoslu. Lūk, kā iespējot šo noderīgo funkciju.
Reklāma
Sākot ar nesen izlaisto Windows 10 būvējumu 14328, uzdevumjoslu var automātiski paslēpt, kad Planšetdatora režīms. To var izdarīt, ieslēdzot atbilstošo opciju lietotnē Iestatījumi. Procedūra ir gandrīz līdzīga tai, kas jums jādara automātiski paslēpt uzdevumjoslu parastajā darbvirsmas režīmā.
Piezīme. Ja uzdevumjosla ir paslēpta, velciet no ekrāna apakšējā stūra uz ekrāna vidu, lai tā tiktu parādīta. tas pats žests liks tai pazust.
Lai uzdevumjoslu automātiski paslēptu planšetdatora režīmā operētājsistēmā Windows 10
- Atveriet iestatījumus.
- Dodieties uz Sistēma > Planšetdators lappuse.
- Labajā pusē noklikšķiniet uz saites Mainiet papildu planšetdatora iestatījumus.
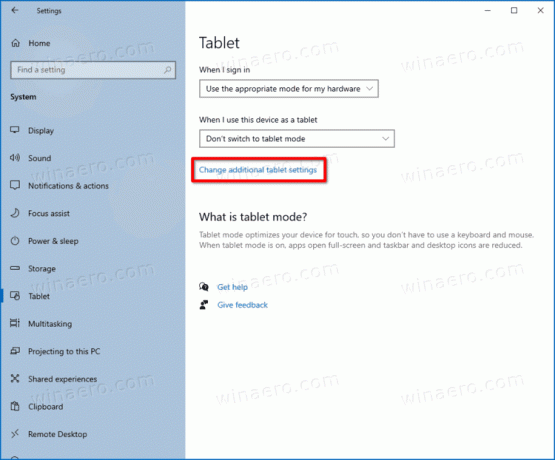
- Nākamajā lapā ieslēdziet opciju Automātiski paslēpt uzdevumjoslu planšetdatora režīmā.
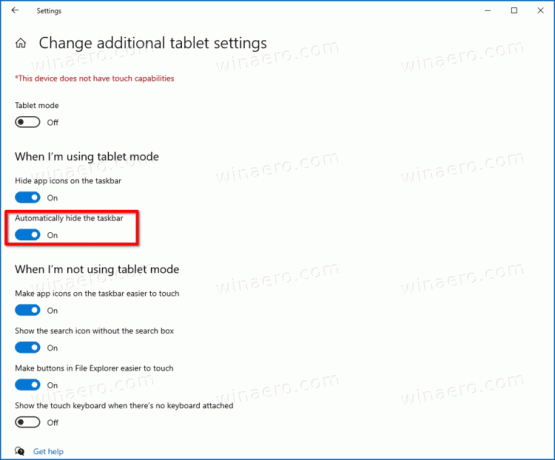
- Jūs esat iespējojis uzdevumjoslas automātisko slēpšanu planšetdatora režīmā.
To pašu var izdarīt iestatījumu lapā Personalizācija.
Personalizācijas iestatījumos iestatiet uzdevumjoslas automātisku paslēpšanu
- Atveriet iestatījumus.
- Dodieties uz Personalizēšana > Uzdevumjosla.
- Labajā pusē iespējojiet Automātiski paslēpt uzdevumjoslu planšetdatora režīmā pārslēgšanas opcija.

Tu esi pabeidzis!
Varat arī veikt reģistra uzlabojumus. To var izdarīt šādi.
Izmantojot reģistra kniebienu
- Atveriet reģistra redaktoru.
- Dodieties uz šo reģistra atslēgu:
HKEY_CURRENT_USER\SOFTWARE\Microsoft\Windows\CurrentVersion\Explorer\Advanced. Jūs varat ar vienu klikšķi piekļūstiet vajadzīgajai reģistra atslēgai. - Ja jums nav šādas atslēgas, vienkārši izveidojiet to.
- Labajā pusē izveidojiet jaunu 32 bitu DWORD vērtību ar nosaukumu TaskbarAutoHideInTabletMode. Pieraksti to pat ja izmantojat 64 bitu Windows, jums joprojām ir jāizveido 32 bitu DWORD vērtība.
- Iestatiet tā vērtības datus uz 1, lai iespējotu uzdevumjoslas automātisko slēpšanu.

- Vērtības dati 0 atspējos uzdevumjoslas automātisko slēpšanu.
- Lai piemērotu izmaiņas, kas veiktas, rediģējot reģistru, jums tas būs jādara izrakstīties no sava Windows 10 konta un pierakstieties atpakaļ.
Tieši tā.