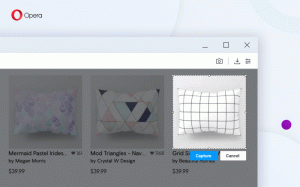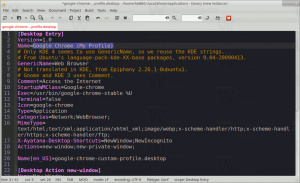Mainiet OneDrive mapes atrašanās vietu operētājsistēmā Windows 10
Pēc noklusējuma sistēma Windows saglabā jūsu OneDrive failus mapē, kas atrodas jūsu sistēmas diska lietotāja profilā, piemēram, C:\User\Sergey\OneDrive. Tas var kļūt apgrūtinoši, ja sistēmas diskā pietrūkst brīvas vietas vai ja OneDrive mākoņkrātuvē ir glabāts liels datu apjoms. Šādā situācijā, iespējams, vēlēsities pārvietot OneDrive mapi uz citu vietu.
OneDrive ir komplektā ar Windows kopš Windows 8. Tas ir Microsoft izstrādāts universāls risinājums, lai sniegtu lietotājam iespēju izmantot to pašu iestatījumu kopa, tie paši faili un tāds pats izskats katrā datorā, kurā viņš pierakstās, izmantojot savu Microsoft Konts. Pakalpojums, kas iepriekš bija pazīstams kā SkyDrive, pirms kāda laika tika mainīts.
Sinhronizācijas līdzeklis pakalpojumā OneDrive ir atkarīgs no Microsoft konta. Lai izmantotu OneDrive, vispirms tas ir jāizveido. Papildus OneDrive Microsoft kontu var izmantot, lai pieteiktos Windows 10, Office 365 un lielākajā daļā tiešsaistes Microsoft pakalpojumu.
Lai mainītu OneDrive mapes atrašanās vietu sistēmā Windows 10, rīkojieties šādi.
- Ja esat pierakstījies savā kontā OneDrive lietotnē, izrakstieties no turienes. Ar peles labo pogu noklikšķiniet uz OneDrive ikonas sistēmas teknē, lai atvērtu tās iestatījumus.
- Programma OneDrive tagad tiks atsaistīta no šī datora. Tas nesinhronizēs failus ar OneDrive mapi operētājsistēmā Windows 10, tāpēc tos var pārvietot. Dariet to šādi.
- Atveriet File Explorer
- Adreses joslā ierakstiet vai kopējiet un ielīmējiet: %userprofile%
- Nospiediet tastatūras taustiņu Enter. Tiks atvērta jūsu lietotāja profila mape.
- Atlasiet mapi OneDrive un lentē noklikšķiniet uz Pārvietot uz, kā parādīts tālāk.
- Pagaidiet, līdz visi faili tiks pārvietoti uz jaunu vietu.
- Palaidiet OneDrive un iestatiet savu kontu.
- Ievadiet savu paroli, kad tas tiek prasīts.
- Nākamajā lapā noklikšķiniet uz saites Mainīt atrašanās vietu un norādiet jauno mapi, uz kuru pārvietojāt savus OneDrive failus.
- Apstipriniet savu izvēli nākamajā dialoglodziņā (noklikšķiniet uz pogas Lietot šo vietu).
- Pabeidziet OneDrive lietotnes konfigurēšanu, un tas ir paveikts.
Tieši tā.