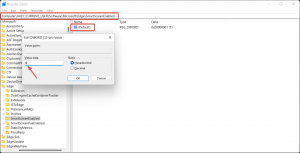Piespraudiet jebkuru failu uzdevumjoslai operētājsistēmā Windows 10
Operētājsistēma Windows 7 ļauj piespraust programmas uzdevumjoslai. Jaunākajās Windows versijās, piemēram, Windows 8 un Windows 10, Microsoft ļauj lietotājam piespraust mapes un iestatījumus startam, bet ne uzdevumjoslai. Šajā rakstā mēs redzēsim, kā piespraust failu uzdevumjoslai operētājsistēmā Windows 10.
Reklāma
Pēc noklusējuma operētājsistēma Windows 10 neļauj lietotājam piespraust failus uzdevumjoslai. Tomēr ir kāds triks, kas var palīdzēt apiet šo ierobežojumu.
Failu piespraušanas uzdevumjoslai ideja ir vienkārša, jo izpildāmos failus jau varat piespraust uzdevumjoslā, varat mainīt mērķa faila paplašinājumu uz .exe, piespraust to uzdevumjoslai un pēc tam atjaunot sākotnējo failu. pagarinājumu. Īsceļš paliks piesprausts uzdevumjoslai.
Piezīme: ja lietojat Planšetdatora režīms, pēc noklusējuma netiks rādītas piesprausto lietotņu un darbojošos programmu ikonas. Jums vajadzētu iespējot tos manuāli.
Lai piespraustu jebkuru failu uzdevumjoslai operētājsistēmā Windows 10, rīkojieties šādi.
- Atvērt Failu pārlūks.
- Iespējot Rādīt failu paplašinājumu opciju programmā File Explorer.

- Dodieties uz mapi, kurā ir fails, kuru vēlaties piespraust uzdevumjoslai.
- Pārdēvējiet mērķa failu (atlasiet failu un nospiediet F2) un mainiet tā paplašinājumu no, teiksim, “.txt” uz “.exe”.


- Ar peles labo pogu noklikšķiniet uz pārdēvētā faila un atlasiet "Piespraust uzdevumjoslai".


- Pārdēvējiet failu un atjaunojiet tā iepriekšējo (sākotnējo) paplašinājumu.


- Ar peles labo pogu noklikšķiniet uz piespraustās ikonas uzdevumjoslā, lai atvērtu konteksta izvēlni.

- Konteksta izvēlnē ar peles labo pogu noklikšķiniet uz faila nosaukuma un atlasiet Rekvizīti, kā parādīts tālāk.

- Tiks atvērts dialoglodziņš Rekvizīti. Mainiet teksta vērtību laukā Mērķis un mainiet paplašinājuma daļu uz sākotnējo faila paplašinājumu.

- Noklikšķiniet uz Mainīt ikonu pogu un atlasiet jaunu ikonu savam piespraustam failam. Noklikšķiniet uz Labi un Apply.

- Izrakstieties no sava lietotāja konta un pierakstieties vēlreiz, lai piespraustam failam lietotu jaunu ikonu. Skatiet šo rakstu: Mainiet piespraustās lietotnes saīsnes ikonu operētājsistēmas Windows 10 uzdevumjoslā.
Tu esi pabeidzis:

Piezīme. Kad noklikšķināsit uz piespraustā faila, tiks atvērts jauns saistītās lietotnes gadījums, un uzdevumjoslā tiks parādīta tās ikona. Šāda rīcība ir izstrādāta, un to nav iespējams mainīt.

Tieši tā.