Atspējojiet animācijas vadīklas un elementus sistēmā Windows
Kā iespējot vai atspējot animācijas vadīklas un elementus sistēmā Windows operētājsistēmā Windows 10
Pēc noklusējuma operētājsistēmā Windows 10 ir iespējoti daudzi efekti. Varat skatīt animācijas sākuma ekrānā, uzdevumjoslā, lietotņu atvēršanā un aizvēršanā, ēnu efektus, atvērtos kombinētos lodziņus un tā tālāk, lai lietotāja saskarne izskatītos plūstošāka. Operētājsistēmā Windows 10 tiek izmantotas vairākas atsevišķas animācijas vadīklām, kuras redzat logā, piemēram, ritjoslas, pogas, cilnes utt.

Logu elementu animācijas efekti ietver:
Reklāma
- Ritjoslas bultiņu lēnas izbalēšanas efekts.
- Dialoglodziņu pogu un cilņu lēnas izbalēšanas efekts.
- Cikliski pulsējoša iedarbība uz noklusējuma poga.
Iespējams, vēlēsities atspējot šos animācijas efektus. To atspējošana nedaudz uzlabos OS reaģētspēju.
Varat izmantot GUI, lai atspējotu loga elementu animācijas. Šim nolūkam varat izmantot trīs dažādas iespējas, kā norādīts tālāk.
Lai atspējotu animācijas vadīklas un elementus operētājsistēmā Windows 10,
- Nospiediet Uzvarēt + R īsinājumtaustiņus kopā uz tastatūras. Ekrānā parādīsies dialoglodziņš Palaist.
Padoms: Skat galīgais visu Windows īsinājumtaustiņu saraksts ar Win taustiņiem. - Lodziņā Palaist ierakstiet šo:
SystemPropertiesAdvanced
- Nospiediet Enter. Tas tieši atvērs logu Advanced System Properties.

- Noklikšķiniet uz Iestatījumi pogu zem Performance sadaļā. Tiks atvērts dialoglodziņš Veiktspējas opcijas.
- Noņemiet atzīmi (atspējojiet) opciju Animējiet vadīklas un elementus logos. Pēc noklusējuma tas ir iespējots (atzīmēts).
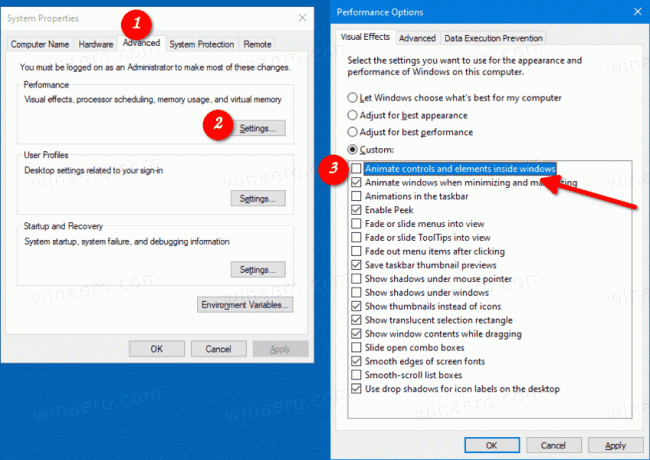
Tu esi pabeidzis. Izmaiņas ietekmē tikai pašreizējo lietotāja kontu.
Varat arī izmantot lietotni Iestatījumi.
Iestatījumos atspējojiet vadības un elementu animācijas
- Atveriet iestatījumus.
- Dodieties uz Vienkārša piekļuve > Displejs.
- Labajā pusē atspējojiet opciju Atskaņojiet animācijas operētājsistēmā Windows.

- Šo opciju var jebkurā brīdī atkārtoti iespējot, lai iespējotu animācijas.
Tu esi pabeidzis.
Varat arī izmantot klasisko vadības paneļa lietotni, lai iespējotu vai atspējotu animācijas logos.
Iespējojiet vai atspējojiet animācijas sistēmā Windows, izmantojot vadības paneli
- Atveriet klasiskais vadības panelis.
- Noklikšķiniet uz ikonas Vienkārša piekļuve.
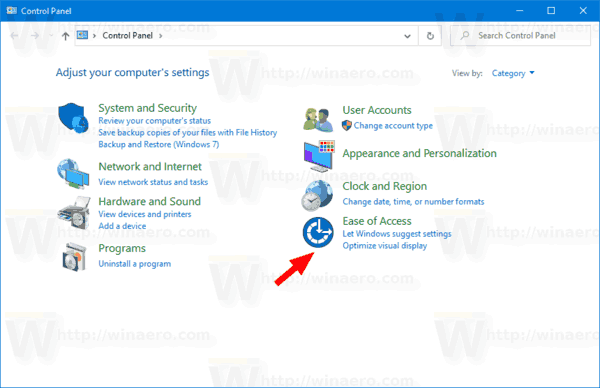
- Noklikšķiniet uz Padariet datoru vieglāk redzamu saite labajā pusē.

- Ieslēdziet opciju Izslēdziet visas nevajadzīgās animācijas (ja iespējams). Tas atspējos animācijas.

- Ieslēdziet to, lai logos iespējotu vadīklu animācijas.
Tieši tā

