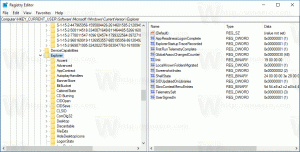Noņemiet VPN savienojumu operētājsistēmā Windows 10
Šajā rakstā ir izskaidrotas dažādas metodes, kuras varat izmantot, lai noņemtu esošu VPN savienojumu, ko esat konfigurējis operētājsistēmā Windows 10. Varat izmantot iestatījumus, mapi Tīkla savienojumi vai komandu uzvedni.
Reklāma
Virtuālie privātie tīkli (VPN) ir tiešs savienojums privātā vai publiskā tīklā, piemēram, internetā. VPN klients izmanto īpašus TCP/IP vai UDP protokolus, ko sauc par tunelēšanas protokoliem, lai veiktu virtuālu zvanu uz VPN servera virtuālo portu. Parastā VPN izvietošanā klients iniciē virtuālu punktu-punktu savienojumu ar attālās piekļuves serveri, izmantojot internetu. Attālās piekļuves serveris atbild uz zvanu, autentificē zvanītāju un pārsūta datus starp VPN klientu un organizācijas privāto tīklu. Skatiet šo rakstu:
Kā iestatīt VPN savienojumu operētājsistēmā Windows 10
Ir trīs veidi, kā noņemt VPN savienojumu operētājsistēmā Windows 10. Pārskatīsim tos.
Lai noņemtu VPN savienojumu operētājsistēmā Windows 10, rīkojieties šādi.
- Atveriet Iestatījumu lietotne.

- Dodieties uz Noklikšķiniet uz Tīkls un internets -> VPN.

- Labajā pusē atrodiet vajadzīgo savienojumu un noklikšķiniet, lai to atlasītu.

- Tagad noklikšķiniet uz Noņemt pogu. Tiks parādīts apstiprinājuma dialoglodziņš. Klikšķiniet uz Noņemt lai apstiprinātu darbību.

Tu esi pabeidzis!
Noņemiet VPN savienojumu operētājsistēmā Windows 10, izmantojot tīkla savienojumus
- Atveriet klasiku Vadības panelis lietotne.
- Dodieties uz Vadības panelis\Tīkls un internets\Tīkla un koplietošanas centrs.

- Kreisajā pusē noklikšķiniet uz Mainiet adaptera iestatījumus saite.

- Tiks atvērta mape Tīkla savienojums.
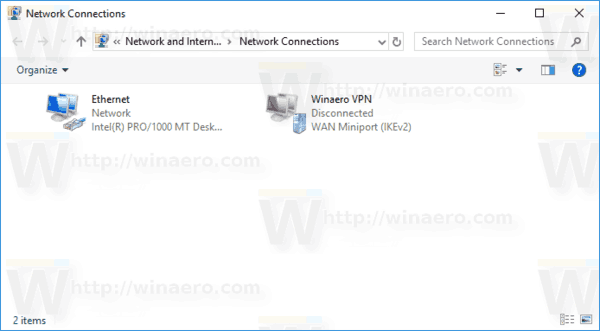
- Ar peles labo pogu noklikšķiniet uz VPN savienojuma, kuru vēlaties noņemt, un atlasiet Dzēst konteksta izvēlnē.
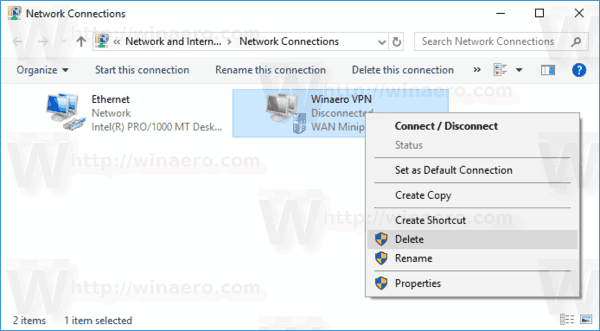
- Noklikšķiniet uz Jā, lai apstiprinātu.
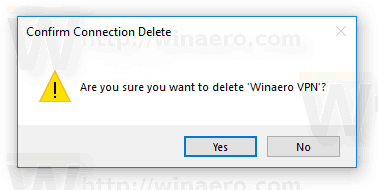
Noņemiet VPN savienojumu operētājsistēmā Windows 10, izmantojot komandu uzvedni
The rasfona rīks var izmantot, lai ātri noņemtu VPN savienojumu.
- Atveriet a jauns komandu uzvednes logs.
- Ierakstiet šo:
rasphone -R "Vārds"
Nomainiet sadaļu Nosaukums ar VPN savienojuma nosaukumu, kuru vēlaties noņemt.

- Kad VPN tīkls ir veiksmīgi noņemts, varat aizvērt komandu uzvedni.
Tieši tā!
Saistītās ziņas
- Atspējojiet VPN viesabonēšanas laikā operētājsistēmā Windows 10
- Atspējojiet VPN, izmantojot noteiktu savienojumu operētājsistēmā Windows 10
- Kā atvienot VPN operētājsistēmā Windows 10
- Kā izveidot savienojumu ar VPN operētājsistēmā Windows 10
- Kā iestatīt VPN savienojumu operētājsistēmā Windows 10