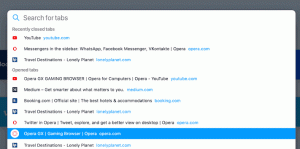Kā skatīt lietotās grupu politikas operētājsistēmā Windows 10
Izmantojot GUI, ir iespējams noskaidrot, kuras vietējās grupas politikas tiek lietotas operētājsistēmā Windows 10. Ja izmantojat operētājsistēmas Windows 10 izdevumu, kas ir iekļauta vietējās grupas politikas redaktora lietotnē, varat to izmantot, lai tos ātri skatītu. Lūk, kā to var izdarīt.
Reklāma
Grupas politika ir veids, kā konfigurēt datoru un lietotāju iestatījumus ierīcēm, kas ir pievienotas Active Directory domēna pakalpojumiem (AD), kā arī vietējiem lietotāju kontiem. Tas kontrolē plašu opciju klāstu, un to var izmantot, lai piemērotu lietotāju iestatījumus un mainītu noklusējuma iestatījumus. Vietējā grupas politika ir grupas politikas pamata versija datoriem, kas nav iekļauti domēnā. Vietējās grupas politikas iestatījumi tiek glabāti šādās mapēs:
C:\Windows\System32\GroupPolicy
C:\Windows\System32\GroupPolicyUsers.
Ja izmantojat operētājsistēmu Windows 10 Pro, Enterprise vai Education izdevums
, varat izmantot programmu Vietējās grupas politikas redaktors, lai konfigurētu iepriekš minētās opcijas ar GUI.Lai skatītu lietotās grupas politikas operētājsistēmā Windows 10, rīkojieties šādi.
- Nospiediet Uzvarēt + R taustiņus kopā uz tastatūras un ierakstiet:
gpedit.msc
Nospiediet Enter.

- Tiks atvērts grupas politikas redaktors.

- Lai skatītu visas lietotās politikas sadaļā Datora konfigurācija, kreisajā pusē dodieties uz Datora konfigurācija\Administratīvās veidnes\Visi iestatījumi.

- Labajā pusē noklikšķiniet uz slejas Valsts virsrakstjoslas, lai kārtotu politikas pēc štata. Kārtojiet tos augošā secībā. Visas šajā datorā iespējotās vai atspējotās politikas būs redzamas sarakstā virs opcijām Nav konfigurēts.

- Lai skatītu visas lietotās lietotāja konfigurācijas politikas, atveriet sadaļu Lietotāja konfigurācija\Administratīvās veidnes\Visi iestatījumi.
- Kārtojiet šīs politikas pēc štata. Visas šajā datorā iespējotās vai atspējotās politikas būs redzamas sarakstā virs opcijām Nav konfigurēts.

Tu esi pabeidzis. Varat arī izmantot politikas rezultātu kopu (rsop.msc).
Skatiet lietotās grupu politikas operētājsistēmā Windows 10, izmantojot RSOP
Lai atrastu visas lietotās grupas politikas, izmantojot rīku Resultant Set of Policy, rīkojieties šādi.
- Nospiediet Uzvarēt + R taustiņus kopā uz tastatūras un ierakstiet:
rsop.msc
Nospiediet Enter.

- Rīks Resultant Set of Policy sāks apkopot datorā veiktās izmaiņas.

- Resultant Set of Policy lietotāja interfeisā redzēsiet tikai politikas iestatījumus Iespējots un Atspējots. Skatiet tālāk redzamo ekrānuzņēmumu.

Tieši tā.