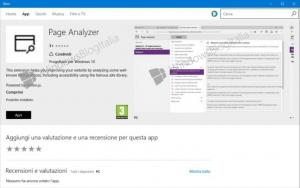Kā pārbaudīt, vai diskā nav kļūdu sistēmā Windows 10
Ja savās lietotnēs rodas nejaušas kļūdas, īpaši saistītas ar diska lasīšanu vai rakstīšanu, tas var norādīt uz jūsu diska kļūdu. Diska diskdziņa nodalījums var būt atzīmēts kā netīrs nepareizas izslēgšanas vai bojājumu vai sliktu sektoru dēļ. Šajā rakstā mēs apskatīsim dažādas metodes, kā pārbaudīt, vai diskā nav kļūdu.
Reklāma
Varat pārbaudīt, vai diskā (HDD vai SSD) nav kļūdu, izmantojot chkdsk konsoles utilītu, PowerShell, File Explorer un klasisko vadības paneli. Pirms turpināt, pārliecinieties, vai jūsu lietotāja kontā ir administratīvās privilēģijas.
Pārbaudiet, vai diskā nav kļūdu operētājsistēmā Windows 10, izmantojot ChkDsk
Chkdsk ir Windows iebūvētais konsoles rīks, lai pārbaudītu un labotu failu sistēmas kļūdas. Ja cietā diska nodalījums ir atzīmēts kā netīrs, tas tiek palaists automātiski, kad tiek palaista sistēma Windows. Lietotājs var to palaist manuāli, ja viņš pievieno ārējo disku vai vēlas manuāli pārbaudīt esošā lokālā nodalījuma vai diska kļūdas. Lūk, kā to var izdarīt.
Lai pārbaudītu, vai diskā nav kļūdu operētājsistēmā Windows 10, rīkojieties šādi.
- Atveriet an paaugstināta komandu uzvedne.
- Ierakstiet vai kopējiet un ielīmējiet šo komandu:
chkdsk C: /F
Komanda pārbaudīs, vai jūsu diskā C: nav kļūdu, un mēģinās tās automātiski novērst.

- Šī komanda mēģinās atgūt informāciju no sliktiem sektoriem:
chkdsk C: /F /R
Padoms: Skat Kā atrast chkdsk rezultātus operētājsistēmā Windows 10.
Varat uzzināt par chkdsk komandrindas argumentiem, palaižot to ar /? pārslēdziet šādi.
chkdsk /?
Izvade būs šāda:
Pārbaudiet, vai diskā nav kļūdu operētājsistēmā Windows 10, izmantojot PowerShell
Mūsdienu PowerShell versijās ir speciāla cmdlet, lai pārbaudītu, vai diskā nav kļūdu. Lūk, kā to var izdarīt.
-
Atveriet PowerShell kā administratoru.
Padoms: jūs varat pievienojiet kontekstizvēlni "Atvērt PowerShell kā administratoram".. - Ierakstiet vai kopējiet un ielīmējiet šo komandu:
Remonts — diska burts C
Iepriekš minētā komanda pārbaudīs, vai jūsu diskā C: nav kļūdu.

- Lai disku ieslēgtu bezsaistē (pārbaudes laikā novērstu lietotnes rakstīšanu un to bloķētu), izpildiet komandu ar argumentu OfflineScanAndFix:
Repair-Volume -DriveLetter C -OfflineScanAndFix

Pārbaudiet, vai diskā nav kļūdu operētājsistēmā Windows 10, izmantojot failu pārlūku
- Atveriet šo datoru programmā File Explorer.
- Ar peles labo pogu noklikšķiniet uz diska, kurā vēlaties pārbaudīt kļūdas, un konteksta izvēlnē atlasiet "Properties".

- Dialoglodziņā Rekvizīti pārslēdzieties uz cilni Rīki. Noklikšķiniet uz pogas "Pārbaudīt" sadaļā "Kļūdu pārbaude".

- Nākamajā dialoglodziņā noklikšķiniet uz "Skenēt disku" vai "Remontēt disku", lai sāktu darbību.

Pārbaudiet, vai diskā nav kļūdu operētājsistēmā Windows 10, izmantojot vadības paneli
Šobrīd Windows 10 klasiskajā vadības panelī joprojām ir pieejamas vairākas opcijas un rīki, kas nav pieejami sadaļā Iestatījumi. Tam ir pazīstams lietotāja interfeiss, kuram daudzi lietotāji dod priekšroku, nevis lietotnei Iestatījumi. Var izmantot Administratīvos rīkus, elastīgi pārvaldīt lietotāju kontus datorā, uzturēt datu dublējumus, mainīt aparatūras funkcionalitāti un daudzas citas lietas. Jūs varat piespraudiet vadības paneļa sīklietotnes uzdevumjoslai, lai ātrāk piekļūtu bieži izmantotajiem iestatījumiem.
Lai pārbaudītu, vai diskā nav kļūdu, izmantojot vadības paneli, rīkojieties šādi.
- Atveriet klasiku Vadības panelis lietotne.
- Dodieties uz Vadības panelis\Sistēma un drošība\Drošība un apkope. Tas izskatās šādi (tālāk redzamais ekrānuzņēmums ir no Windows 10 Creators Update versijas 1703):
 Piezīme. Iepriekš redzamajā ekrānuzņēmumā ir redzams, ka manā datorā ir atspējota Windows Defender pretvīrusu programma. Ja vēlaties uzzināt, kā es to atspējoju, skatiet rakstu: Atspējojiet Windows Defender operētājsistēmā Windows 10.
Piezīme. Iepriekš redzamajā ekrānuzņēmumā ir redzams, ka manā datorā ir atspējota Windows Defender pretvīrusu programma. Ja vēlaties uzzināt, kā es to atspējoju, skatiet rakstu: Atspējojiet Windows Defender operētājsistēmā Windows 10. - Izvērsiet lodziņu Apkope, lai skatītu saistītās vadīklas.

- Skatiet sadaļu "Diska statuss". Ja kādam no jūsu diskiem ir problēmas, būs iespēja tās skenēt un novērst.
1. piezīme. Ja nodalījums vai disks, kuru mēģināt pārbaudīt, ir aizņemts (t.i., to izmanto OS), jums tiks piedāvāts ieplānot diska skenēšanas un labošanas procedūru sāknēšanas laikā nākamajā restartēšanas reizē. Skat Mainiet Chkdsk taimautu operētājsistēmas Windows 10 sāknēšanas laikā.
2. piezīme. ReFS neprasa pārbaudīt, vai failu sistēmā nav kļūdu. Tam ir automātisks datu integritātes mehānisms.