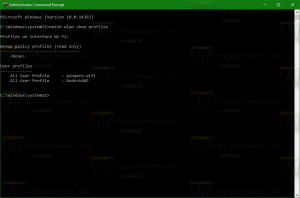Atbrīvojiet vietu diskā pēc Windows 10 pavasara veidotāju atjauninājuma instalēšanas
Ja instalējāt Windows 10 versiju 1803 “Pavasara veidotāju atjauninājums”, salīdzinot ar iepriekšējo Windows versiju, iespējams, pamanījāt, ka diskdzinī ir ievērojami samazināta brīvā vieta diskā. Varat atgūt līdz 40 gigabaitiem.
Reklāma
Pirms turpināt: ņemiet vērā, ka, dzēšot šos failus, tiks noņemta iespēja atinstalēt Windows 10 Spring Creators Update. Jūs nevarēsit atgriezties uz iepriekšējo Windows versiju.
Lai atbrīvotu vietu pēc jaunināšanas uz Windows 10 Spring Creators Update, rīkojieties šādi:
- Atvērt Iestatījumi.
- Dodieties uz Sistēma — krātuve.
- Noklikšķiniet uz saites Atbrīvojiet vietu tūlīt pa labi zem Uzglabāšanas sajūta.

- Nākamajā lapā atrodiet un pārbaudiet Iepriekšējās Windows instalācijas lieta.

- Noklikšķiniet uz Noņemiet failus pogu.
Tieši tā! Tādējādi tiks noņemti visi sarakstā atzīmētie faili.
Uzziņai skatiet šo rakstu:
Kā atbrīvot vietu diskā operētājsistēmā Windows 10
Varat arī izmantot klasisko diska tīrīšanas rīku. Veiciet tālāk norādītās darbības.
Atbrīvojiet vietu diskā pēc Windows 10 Spring Creators atjauninājuma instalēšanas, izmantojot Cleanmgr
- Nospiediet Uzvarēt + R īsinājumtaustiņus kopā uz tastatūras, lai atvērtu dialoglodziņu Palaist.
Padoms: skatiet galīgais visu Windows īsinājumtaustiņu saraksts ar Win taustiņiem. - Lodziņā Palaist ierakstiet šo:
cleanmgr

- Izvēlieties savu sistēmas disku:

- Noklikšķiniet uz Notīriet sistēmas failus pogu, lai pārslēgtu diska tīrīšanas rīku paplašinātajā režīmā.

- Atrodiet un pārbaudiet Iepriekšējās Windows instalācijas lieta.

- Noklikšķiniet uz Labi un esat pabeidzis.
Padoms. Iespējams, jūs interesēs uzzināt vairāk par lietotnes cleanmgr funkcijām un iespējām. Skatiet tālāk norādītos rakstus.
- Sāciet diska tīrīšanu, atzīmējot visus vienumus
- Startēšanas laikā notīriet pagaidu direktoriju, izmantojot diska tīrīšanu
- Pievienojiet tīrīšanas diska kontekstizvēlni operētājsistēmā Windows 10
- Diska tīrīšana Cleanmgr komandrindas argumenti operētājsistēmā Windows 10
- Izveidojiet priekšiestatījumu Cleanmgr (diska tīrīšanai)
Tieši tā. Varat redzēt, cik viegli ir atgūt diska vietu, kas tika nevajadzīgi patērēta pēc jaunināšanas uz Windows 10 Spring Creators Update.