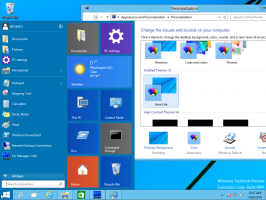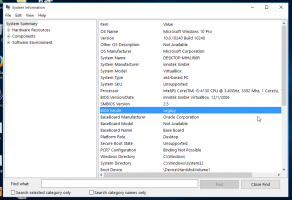Kā noņemt diska burtu operētājsistēmā Windows 10
Windows 10 piešķir pieejamo diska burtu jaunam diskam, kas savienots ar datoru. Operētājsistēma iet cauri alfabētam no A līdz Z, lai atrastu pirmo pieejamo burtu, lai to piešķirtu dažādiem diskdziņiem. Ir iespējams noņemt OS piešķirto diska burtu.
Vēsturiski Windows diska burtus A un B rezervē diskešu diskdziņiem. Mūsdienu Windows versijās sistēmas nodalījumam, kurā ir instalēta sistēma Windows, tiek piešķirts burts C. Pat divkāršās sāknēšanas konfigurācijā Windows 10 parāda savu sistēmas nodalījumu kā C:.
Diska burta noņemšana var būt ļoti noderīga vairākās situācijās. Piemēram, varat ātri paslēpt disku no visām programmām. Lai gan Windows piedāvā grupas politikas uzlabojumus, lai paslēptu disku, tas ietekmēs tikai programmu File Explorer. Alternatīvas failu pārvaldnieka lietotnes, piemēram, FAR, Total Commander utt., rādīs disku neatkarīgi no rakstā minētajām opcijām:
Kā paslēpt disku programmā Windows 10 File Explorer
Tomēr, ja noņemsit diska burtu, tas tiks paslēpts no visām datorā instalētajām programmām. Varat izmantot šo triku, lai ātri paslēptu diskdziņa klātbūtni vai neļautu citām programmām rakstīt diskdzinī vai nodalījumā un mainīt tur glabātos datus.
Operētājsistēmā Windows 10 ir vairākas metodes, kuras varat izmantot, lai noņemtu diska burtus. To var izdarīt, izmantojot Disk Management, diskpart un PowerShell. Apskatīsim šīs metodes.
Lai noņemtu diska burtu operētājsistēmā Windows 10, rīkojieties šādi.
- Nospiediet Uzvarēt + X atslēgas kopā.
- Izvēlnē atlasiet Diska pārvaldība.
- Diska pārvaldībā ar peles labo pogu noklikšķiniet uz nodalījuma, kura diska burtu vēlaties mainīt. Izvēlieties Mainiet diska burtu un ceļus konteksta izvēlnē.
- Nākamajā dialoglodziņā noklikšķiniet uz Noņemt... pogu.
- Apstipriniet darbību.
Tu esi pabeidzis. Disks pazudīs programmā File Explorer. Noņemto burtu tagad var piešķirt citam diskam.
Pirms tam
Pēc
Komandu uzvednē mainiet diska burtu
- Atvērt paaugstināta komandu uzvedne.
- Tips
diska daļa. - Tips
saraksta apjomslai redzētu visus diskus un to nodalījumus. - Paskaties uz ### kolonnu izvadē. Jums ir jāizmanto tā vērtība ar komandu
atlasiet sējumu NUMBER. Aizstājiet NUMURA daļu ar faktisko nodalījuma numuru, kuram vēlaties mainīt diska burtu. - Ierakstiet komandu
noņemt burtu = Xlai noņemtu diska burtu. Aizstājiet X daļu ar atbilstošo burtu.
Tu esi pabeidzis. Varat aizvērt Diskpart logu.
Mainiet diska burtu programmā PowerShell
- Atvērt paaugstināts PowerShell gadījums.
- Tips
Get-Disklai redzētu savu disku sarakstu. - Tips
Get-partitionlai redzētu savu nodalījumu sarakstu. - Ievērojiet diska numuru un diska burtu, kuru vēlaties noņemt, un ierakstiet nākamo komandu:
Get-Disk YOUR_DISK_NUMBER|Get-Partition
Pārliecinieties, vai diskā zem diska numura ir nodalījums, kuram vēlaties noņemt burtu. Manā gadījumā es rakstu
Get-Disk 1|Get-Partition - Visbeidzot ierakstiet šādu komandu:
Noņemt-PartitionAccessPath -Diska numurs YOUR_DISK_NUMBER -PartitionNumber YOUR_PARTITION_NUMBER -Piekļuves ceļš CURRENT_DRIVE_LETTER:
Tas noņems norādīto nodalījuma diska burtu. Manā gadījumā komanda izskatās šādi: Noņemt-PartitionAccessPath-DiskNumber 1-PartitionNumber 1-Piekļuves ceļš F:.